Основные способы поиска файлов на вашем iPhone, в памяти устройства и в облачном хранилище. Функциональность использования встроенного проводника и просмотра через iTunes, сохранение документов, полученных через AirDrop.
Видео:Как переносить файлы любого формата через провод с iPhone на Windows/Mac и обратно.Скачать

Как посмотреть недавно открытые файлы на Айфоне
Эта функция доступна только для iOS 11 и более поздних версий с приложением «Файлы». Он также показывает недавно использованные документы и медиа, открытые не только на iPhone, но и на всех устройствах, связанных с определенным Apple ID.
Для просмотра этих файлов вам необходимо авторизоваться в одноименной программе и найти ниже блок «Недавние». Здесь вы можете просмотреть все документы сразу или отсортировать их по тегам, которыми они помечены. Верхняя строка позволяет искать нужный файл.
Видео:Где найти скачанные файлы на iPhone 13 / Загрузки в телефоне iPhone 13Скачать

Где находятся файлы в Айфоне
С выпуском iOS 11 осенью 2017 года все пользователи iPhone и iPad получили возможность просматривать документы без подключения к iTunes на своих компьютерах. В операционной системе появилась программа «Файл». Раньше в iOS 9 и 10 было приложение iCloud Drive, которое выполняло аналогичные задачи.
Однако между ними есть отличия:
- iCloud Drive — это чисто облачное хранилище. Здесь скачиваются файлы, которые находятся на виртуальном диске.
- Файлы — это программа, которая показывает, что находится в облаке, и что занимает физическую память самого iPhone.
Для iOS ниже версии 9, в которой нет отдельного приложения для iCloud Drive, а также для iPhone, на которых нужно просматривать файлы, сохраненные на самом гаджете, можно использовать iTunes. Он может отображать файлы, которые находятся в отдельных приложениях на устройстве.
Схема работы:
- Подключите iPhone к компьютеру с помощью кабеля USB. Нажмите «доверять», если это ваше первое соединение.
- Запустите iTunes, если на вашем компьютере установлена ОС Windows или macOS до 10.14 включительно. В macOS 10.15 Catalina откройте Finder. Подождите, пока устройство не появится на левой панели.
- Нажмите на нее и в открывшемся окне найдите блок «Файл»: появится список приложений, в которые можно загружать дополнительные сторонние медиа и текстовые документы. Сюда входят видеоплееры, офисное программное обеспечение, архиваторы, сторонние устройства чтения (не iBooks).
- Щелкните стрелку слева от имени программы, чтобы просмотреть, что в ней хранится, в раскрывающемся списке. Показанные файлы доступны для удаления после щелчка правой кнопкой мыши или сенсорной панели.
Точно так же файлы на компьютере можно загружать в сторонние приложения на iPhone или iPad. Просто откройте это приложение в общем списке с помощью стрелки и перетащите на него выбранный носитель, текст, книгу, PDF, архив.
Видео:Где найти папку Загрузки iPhone 13 Pro / Папка со скачанными файлами на iPhone 13 ProСкачать

Где найти загрузки в Айфоне
Если на вашем устройстве установлена iOS более ранней версии, чем 11, все, что было загружено через Safari или другой браузер, будет отображаться в разделе «Файлы». Даже если в процессе загрузки вы сохранили фото или видео в галерее, а текст был открыт в Pages и закреплен там, копия (точнее, первая версия) будет в папке «Загрузки».
Алгоритм поиска:
- Откройте приложение «Файлы».
- Найдите пункт «Избранное» и нажмите на стрелку справа: откроется список папок, среди которых будет «Загрузки».
- Откройте его, чтобы увидеть все файлы, которые вы скачали.
Это могут быть фотографии, видео, текстовые документы, книги, таблицы. Многие из них переходят в «облако» через месяц или сразу, если настроена оптимизация хранилища. Рекомендуется периодически очищать эту папку, если все необходимые загруженные файлы сохранены в своих каталогах на iPhone, чтобы не хранить копии.
Видео:Как на айфоне сохранить файл из телеграмаСкачать

Куда сохраняется скачанная музыка
В отличие от остальных файлов, которые отправляются в iCloud Drive, музыка остается исключительно в памяти iPhone. Исключение составляет тот, который пользователь скачал с сайта и был отправлен в раздел «Скачать». Если это песня, купленная в iTunes или загруженная из Apple Music, она будет в iPhone, что уменьшит его емкость. Найти его можно несколькими способами.
Через Настройки:
- Прокрутите главное меню до строки «Музыка».
- Внизу найдите блок «Загрузки». Верхняя строка показывает, сколько памяти занимают загруженные песни.
- Щелкните по нему, чтобы увидеть, что именно загружается на iPhone.
В этом разделе доступно несколько действий: единственное, что пользователь может сделать, это удалить ненужное: либо нажав кнопку «Изменить», либо проведя пальцем по дорожке влево.
Здесь вы можете автоматически загружать или удалять музыку, когда вы ее слушаете, когда на iPhone заканчивается свободное место (для песен, которые долгое время не слушали).
Другой вариант — найти то, что было загружено на ваш iPhone, в самом приложении «Музыка».
Алгоритм:
- Откройте приложение на главной странице, справа вверху найдите кнопку «Редактировать».
- В открывшемся списке способов сортировки треков выберите самый нижний — «Загруженная музыка». Отметьте это галочкой и нажмите «Готово».
- Затем новая строка в библиотеке появится на той же домашней странице. Нажмите на нее, чтобы увидеть музыку, сохраненную на вашем iPhone. Здесь он также будет отсортирован по жанру, исполнителю, песне.
Альтернативный способ узнать, какие песни были загружены, требует использования компьютера и iTunes, поэтому он используется редко. Обычно при синхронизации данных или при удалении больших объемов.
Схема работы:
- Подключите устройство по USB к компьютеру, запустите iTunes (для macOS 10.15 — «Музыка»).
- Найдите слева свой гаджет, в правом углу будет кнопка «Синхронизировать настройки» — нажмите на нее.
- В открывшемся окне выберите блок «Музыка» и «Управление объемом памяти» справа».
- В раскрывающейся панели найдите «Песни»: появится список всех загруженных на гаджет с указанием их веса.
Здесь также доступны несколько действий — просто удалить или выйти. Рядом с «Песнями» вы можете просматривать загруженные аудиокниги и подкасты.
Видео:Как найти любой файл в Айфоне? Поиск в айфонеСкачать

Куда сохраняются документы
У Apple есть собственный офисный пакет для текстовых файлов, таблиц и презентаций. Если эти приложения установлены на iPhone, система попросит вас открыть загруженный или полученный в них документ. После таких действий он появится в облачном хранилище и в соответствующей папке (прикрепленной к программе) в «Файл».
Пример для текстового документа:
- Если получено через AirDrop, нажмите «Страницы».
- Просмотрите документ, выйдите из программы и перейдите в «Файл».
- Найдите папку «Страницы» — она находится в «iCloud Drive».
- Верхняя строка (если отсортирована по дате) будет последним сохраненным документом.
Если речь идет о fb2, djvu и других файлах, незнакомых стоковым приложениям, система предложит сохранить их в тех же «Файлах» и сразу выбрать нужную папку.
Видео:Как открыть папки и файлы в проводнике iPhoneСкачать

Как посмотреть файлы на Айфоне, сохраненные по блютузу
Все зависит от типа полученного файла и от того, где. Когда данные передаются с другого устройства через AirDrop, пользователь может выбрать, что с ними делать: если это неизвестный формат для iOS (стандартное программное обеспечение не работает с ним), загрузите нужное приложение в AppStore или откройте его в Программа Viewer в файлах».
В последнем случае iPhone сразу предложит решить, в какую из папок поместить полученный документ. Определите место и запомните, иначе поиском придется воспользоваться позже.
Если документ знаком системе (фото, видео, текст), он появится в соответствующей библиотеке или программе: например, Pages, Keynote.
Музыка, переданная через AirDrop, не сохраняется автоматически в одноименной программе. Система предложит открыть его в стороннем архиваторе, медиаплеере, облачном хранилище, мессенджере или в самих «Файлах».
Видео:Как просто очистить память на iPhone ? Как удалить ДРУГОЕ и КЭШ с памяти iPhone на iOS 16 ?Скачать

Где в Айфоне есть сохраненные ссылки
Сохраненные ссылки — это закладки. Их расположение и функциональность зависят от конкретного браузера, установленного на iPhone. В стандартном Safari, которым пользуется большинство владельцев гаджетов Apple, закладки расположены в нижней панели главного окна — иконке с открытой книгой.
Также есть ссылки, сохраненные в 2-х панелях на главной странице:
- Избранное (лучшие сайты для ранних версий iOS и Safari на macOS). Здесь ссылки быстрого доступа вводятся вручную.
- Часто посещаемый. Список страниц, который автоматически обновляется в зависимости от использования.
Сохраненные ссылки бывают 2-х типов:
- Закладки. Они разделены на папки, которые создает сам пользователь. Сортировка также производится вручную.
- Список для чтения. Это временное хранилище интересующих пользователя ссылок. Их можно загрузить автоматически для открытия в автономном режиме. После просмотра одного из них вы можете пометить его как прочитанное и оставить, переместить в свои основные закладки или удалить. На нижней панели вы можете выбрать для просмотра все ссылки, которые были прочитаны или еще не отображены.
Чтобы сохранить любую из страниц, необходимо нажать на значок со стрелкой в центре нижней панели и выбрать один из пунктов: «Добавить закладку», «В список чтения», «Добавить в избранное» или «В главный экран»».
Сохранение ярлыка на главном экране — самый быстрый способ получить к нему доступ. В сетке приложения появится значок, по которому вы можете щелкнуть, чтобы мгновенно открыть сайт: без входа в Safari и последующего поиска нужной ссылки.
📹 Видео
iPhone 14 Pro | Скачанные файлы - Где найти загруженные файлы на iPhone 14 ProСкачать

Скрытая папка на iphoneСкачать

Где найти скачанные файлы на iPhone 6S / Загрузки на iPhone 6SСкачать

How to Turn On Text Messages Forwarding on iPhoneСкачать

Где найти скачанные файлы на iPhone SE / Папка "Загрузки" на iPhone SEСкачать

Как загружать все данные с safari в память iPhoneСкачать
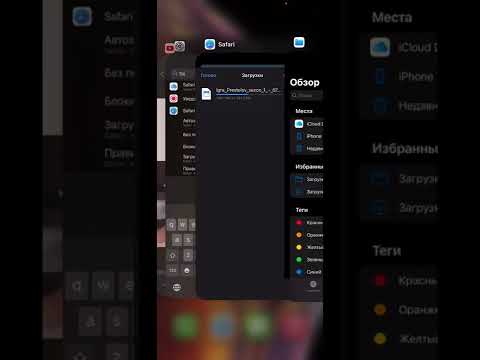
Как работать с PDF на iPhoneСкачать
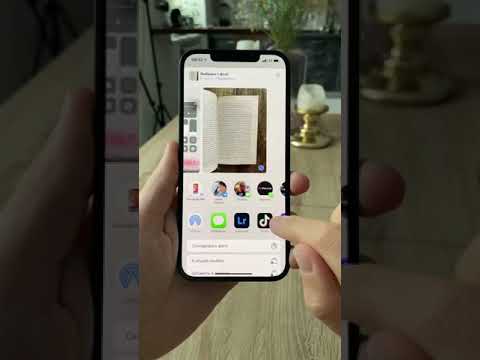
Как установить на айфон, любое приложениеСкачать

Как открыть доступ к файлам и папкам на вашем iPhone в iOS 13? Делимся файлами без приложенийСкачать

Скрытые функции Safari iOSСкачать

Где найти папку Загрузки iPhone 13 Pro Max / Папка со скачанными файлами на iPhone 13 Pro MaxСкачать

Как восстановить удаленные файлы в айфоне #shortsСкачать

Делаем из Айфон - AndroidСкачать
























