Чтобы открыть фотографию, присланную вам по электронной почте, например, в Яндекс, вам нужно отправить на этот адрес письмо от кого-то с вложением, содержащим фотографию. Вы также можете отправить себе фотографию из другого почтового ящика, например, используя адрес электронной почты, который мы создали в Уроке 9 в Gmail. Чтобы объяснить все действия, я отправил письмо с вложением с другого моего почтового ящика «larisa@pensionerka.net» на почтовый адрес Яндекса «larisa-voronkova2011@yandex.ru». Фотография используется как приложение.
Откройте сайт Яндекса (сначала откройте новую вкладку), введя адрес сайта «yandex.ru» в адресной строке».
Если раньше при вводе логина и пароля в почтовый ящик вы ставили галочку в строке «запомнить меня», то теперь вам просто нужно нажать кнопку «Войти». Откроется окно почтовой программы на Яндексе.
Затем во «Входящие» мы получили письмо с темой «тестовое фото», в правой части строки мы видим изображение скрепки, то есть к письму прикреплен файл или вложение. Рядом со скрепкой написано «241 КБ», в надписи указан размер или объем файла. На компьютере размер файла измеряется не в метрах или литрах, а в килобайтах.
Щелкните объект буквы левой кнопкой мыши, содержимое откроется. В моем письме нет текста, есть только подпись. Но есть прикрепленный файл — фотография с названием «подарок_800x600», изображение которой появилось на странице.
Теперь вы можете нажать кнопку «Просмотр», фото откроется в большом размере в новом вкладе. Вы можете закрыть вкладку крестиком в правом углу (при переходе по ней читать подсказку).
Если вы нажмете кнопку «Просмотр» или щелкните правой кнопкой мыши фотоизображение, появится список действий, в котором вы можете выбрать «Открыть в новом окне». Внизу экрана у вас теперь есть две вкладки двух разных окон, между которыми можно переключаться, то есть переключаться между просмотром фотографии и просмотром письма. Вы можете закрыть отображаемую фотографию крестиком в правом верхнем углу.
Вы можете выбрать из списка «Открыть в новой вкладке», и вверху появится новая вкладка «podarok_800x600″.
Все эти параметры позволяют просматривать фото в браузере. Напоминаем из урока n. 1 Основные понятия о компьютере: браузер — это специальная программа для просмотра, включенная в Windows и обеспечивающая визуальное отображение как веб-страниц (включая наше письмо), так и фотографий.
Мы по-прежнему хотим не только увидеть фото, но и сохранить его в своей папке. Для этого дважды нажмите кнопку «Скачать», в открывшемся окне установите флажок в строке «Сохранить файл».
Появится окно загрузки».
Нажмите на синюю полосу с названием файла фотографии правой кнопкой, выберите «открыть папку с файлом».
Откроется окно «Рабочий стол», на котором находится значок сохраненного файла нашей фотографии. Фотография сохраняется на «Рабочий стол». Теперь вы можете снова просмотреть фотографию.
Щелкните правой кнопкой мыши значок «podarok_800x600», появится список, из которого нужно выбрать «Открыть с помощью», а затем выбрать программу «Paint» в списке справа».
Фотография откроется в большом размере, но не в браузере, а в графическом редакторе «Paint», с которым вы знакомы по уроку 11 Как рисовать на компьютере.
Если при щелчке правой кнопкой мыши по значку «подарок_800x600» выбрать «Вырезать» из списка, значок исчезнет.
Если фото валяются на рабочем столе, это не очень удобно. Лучше положить фото в папку. Для этого в левом меню выберите папку «Документы» и откройте ее. Мы увидим все папки.
Откройте папку «Фотографии» двойным щелчком, затем щелкните правой кнопкой мыши свободное поле и выберите «Вставить» из списка».
В поле с названием только что вырезанной фотографии появится значок «подарок_800x600″.
Расположение файлов может быть разным. Это показывает местоположение, когда вы нажимаете на значок в верхнем ряду кнопки «Просмотр.
Вы можете выбрать View, List, поле будет выглядеть иначе.
вы можете выбрать Просмотр, миниатюры страниц.
Если вы выберете «Просмотр», «Диафильм», функция «Вставка» не будет работать в этом режиме. Вы можете выбрать View, Table, Tile. Экспериментируйте, выбирайте разные варианты.
Изображение значка файла фотографии также может выглядеть иначе. Это зависит от наличия на компьютере программ просмотра и от настроек компьютера. Значок красного медведя показывает программу просмотра IrfanView, установленную на моем компьютере. Эта программа, помимо просмотра фотографий, умеет делать много интересного. В будущем мы научимся им пользоваться. IrfanView можно бесплатно установить на ваш компьютер.
Подведем итоги урока .
Фотография, полученная как вложение электронной почты на любой из ваших адресов электронной почты в любом почтовом ящике, всегда может быть открыта, просмотрена, сохранена на рабочем столе или в папке «Документы». В этом уроке описан пример получения письма в почтовый ящик Яндекса. При открытии вложений в почтовых ящиках других почтовых сервисов могут быть некоторые отличия, но принцип ваших действий будет таким же. Внимательно изучите все доступные кнопки, всплывающие списки и всплывающие подсказки. Успех ваших действий будет обеспечен, а наградой за проделанную работу станет возможность обменяться фотографиями с друзьями и знакомыми.
Чтобы перейти к следующему уроку, нажмите на ссылку «Установить бесплатный файловый менеджер Unreal Commander.
Когда фотография будет получена по почте, в этом письме рядом с ней будет ссылка: «скачать». Когда вы щелкнете по нему, откроется окно, в котором будет показано место на вашем компьютере, где вы можете его сохранить. Например, в ранее созданной папке на диске «D» или на рабочем столе. Лучше сохранять изображения в отдельной папке, чтобы не загромождать рабочий стол.
Кроме того, фото можно скопировать «вручную». Для этого необходимо сначала его открыть, то есть щелкнуть по нему левой кнопкой мыши, чтобы он увеличился в размерах. Затем щелкните фотографию правой кнопкой мыши и в открывшемся контекстном меню выберите «сохранить как», затем выберите место на вашем компьютере, где его наиболее удобно сохранить (например, в ранее созданной папке на диске «D» или на рабочем столе)
Читайте также: Холодный воздух от печки в калине
Здесь вы можете подробно прочитать:
Получение вложений
— или получать любые файлы (в том числе изображения) для сохранения на компьютер
Эта статья предназначена для людей с нарушениями зрения, которые используют программы чтения с экрана с продуктами Office. Он включен в набор материалов для специальных возможностей Office. Дополнительные общие сведения см. В разделах «Главная страница поддержки Office» и в разделах «Исправления и обходные пути для недавних проблем в Office.
Используйте Outlook с клавиатурой и средством чтения с экрана, чтобы сохранить внедренное изображение или вложение файла из сообщения электронной почты на свой компьютер. Мы тестировали экранный диктор, но он может работать и с другими программами чтения с экрана, если они следуют отраслевым стандартам специальных возможностей.
нужна информация о том, как сохранить вложение из электронной почты Outlook, но не с помощью программы чтения с экрана? Узнайте, как открывать или сохранять вложения.
Новые функции Office 365 становятся доступны подписчикам Office 365 сразу после их выпуска, поэтому ваше приложение может еще не иметь этих функций. Чтобы быстрее получать новые возможности, присоединяйтесь к программе предварительной оценки Office.
Дополнительные сведения о программах чтения с экрана см. В разделе «Как программы чтения с экрана работают в Microsoft Office.
- В этом разделе
- Сохранение изображения из сообщения электронной почты
- Сохранение вложения из сообщения электронной почты
- Дополнительные сведения
- Сохранение вложения из сообщения электронной почты
- Дополнительные сведения
- Сохранение вложения из сообщения электронной почты
- Дополнительные сведения
- В этом разделе
- Сохранение изображения из сообщения электронной почты
- Сохранение вложения из сообщения электронной почты
- Дополнительные сведения
- В этом разделе
- Сохранение вложения из сообщения электронной почты
- Одновременное сохранение всех вложений
- Сохранение встроенного изображения
- Дополнительные сведения
- Техническая поддержка пользователей с ограниченными возможностями
- 🎥 Видео
Видео:Как сохранить документ с почтыСкачать

В этом разделе
Видео:💾 Как скачать все ваши Фото и Видео с Google Photo на Компьютер - Инструкция ✅Скачать

Сохранение изображения из сообщения электронной почты
Вы можете легко сохранить изображение, встроенное в тело сообщения электронной почты.
В Outlook перейдите к письму с изображением, которое вы хотите сохранить на своем компьютере, затем нажмите Enter, чтобы открыть его.
Нажимайте клавишу TAB, пока не услышите «изображение». Затем снова нажмите клавишу TAB. Вы услышите «Пробел».
Примечание. Если в сообщении несколько изображений, экранный диктор вызывает все эти изображения. Вы можете попросить отправителя отправить их как вложения, чтобы сохранить исходные имена файлов. Информацию о том, как сохранять вложения, см. В статье Сохранение вложения из сообщения электронной почты.
Нажмите Shift + F10, чтобы открыть контекстное меню изображения. Вы услышите: «Вырезать, пункт меню».
Нажимайте клавишу со стрелкой вниз, пока не услышите «Сохранить как изображение, пункт меню», а затем нажмите клавишу ВВОД. Вы услышите: «Сохранить файл, имя файла».
Введите имя файла изображения.
Нажимайте клавишу TAB, пока не услышите слово «Сохранить, кнопка», а затем нажмите клавишу ВВОД.
Изображение будет сохранено на вашем компьютере, и фокус вернется к сообщению электронной почты.
Видео:Как легко сохранить почту (e-mail) в компьютерСкачать

Сохранение вложения из сообщения электронной почты
Иногда вы получаете изображения или другие файлы в виде вложений по электронной почте. Таким же образом можно сохранять все типы вложений.
В Outlook перейдите к сообщению электронной почты с вложением, которое вы хотите сохранить на своем компьютере, и нажмите Enter, чтобы открыть его.
Совет: При просмотре своего почтового ящика вы услышите «с вложениями» перед именем отправителя, если он содержит одно или несколько вложений.
Нажимайте клавишу TAB, пока не услышите «Новое окно документа», а затем имя и размер первого вложения. Если имеется несколько вложений, экранный диктор сообщит вам их количество, например «1 из 2 вложений».
Примечание. Если вы не слышите «окно нового документа», убедитесь, что заголовок сообщения электронной почты развернут. Нажимайте клавишу TAB, пока не услышите «Развернуть заголовок документа», а затем нажмите клавишу ВВОД.
Для перемещения между вложениями используйте клавиши со стрелками влево и вправо.
Чтобы сохранить текущее вложение, нажмите клавиши ALT + J, A, A, V. Вы услышите «Сохранить вложение, имя файла», за которым следует исходное имя файла.
Совет: чтобы сохранить все вложения сразу, нажмите Alt + J, a, a, a. Вы услышите: «Сохранить все вложения, кнопка ОК». Нажмите клавишу ВВОД, чтобы подтвердить свой выбор, нажимайте клавишу TAB, пока не услышите «ОК, кнопка», а затем нажмите клавишу ВВОД. Все вложения сохраняются на вашем компьютере, и фокус возвращается к списку вложений в сообщении электронной почты.
Если вы хотите изменить имя файла, введите новое имя.
Нажимайте клавишу TAB, пока не услышите слово «Сохранить, кнопка», а затем нажмите клавишу ВВОД.
Файл сохраняется на вашем компьютере, и фокус возвращается к списку вложений в сообщении электронной почты.
Видео:Экспорт и импорт данных из Google (файлы, почта, пароли, настройки, фото и тд)Скачать

Дополнительные сведения
Используйте Outlook для Mac с клавиатурой и VoiceOver, встроенным в macOS средством чтения с экрана, чтобы сохранить вложение из сообщения электронной почты на свой компьютер.
нужна информация о том, как сохранить вложение из электронной почты Outlook, но не с помощью программы чтения с экрана? См. Раздел Просмотр вложений в Outlook для Mac.
Новые функции Office 365 становятся доступны подписчикам Office 365 сразу после их выпуска, поэтому ваше приложение может еще не иметь этих функций. Чтобы быстрее получать новые возможности, присоединяйтесь к программе предварительной оценки Office.
В этой статье предполагается, что вы используете VoiceOver, программу чтения с экрана, интегрированную с macOS. Дополнительные сведения об использовании VoiceOver см. В Кратком руководстве по VoiceOver.
Видео:Как сохранить (загрузить) на компьютер вложенияСкачать

Сохранение вложения из сообщения электронной почты
Вы можете сохранить все вложения сообщения электронной почты за одну операцию.
В Outlook перейдите к сообщению электронной почты с вложением, которое вы хотите сохранить на своем компьютере, и нажмите Enter, чтобы открыть его.
Нажимайте клавишу TAB, пока не услышите «Загрузить все, кнопка», а затем нажмите клавиши CTRL + OPTION + ПРОБЕЛ. Вы услышите: «Выберите каталог для сохранения файлов».
Читайте также: Цепь или ремень двигателя Лифан х 60
Нажимайте клавишу TAB, пока не услышите «Выбрать, кнопка», а затем нажмите клавиши CTRL + OPTION + ПРОБЕЛ. Вы услышите: «Закрыть диалоговое окно».
Нажмите Ctrl + Option + Command + Function + стрелка влево. Вы услышите: «Кнопка закрытия».
Нажмите Ctrl + Option + Пробел, чтобы закрыть сообщение и вернуться во Входящие».
Все вложения сохраняются на вашем компьютере с исходными именами файлов.
Видео:Как отправить файл по электронной почтеСкачать

Дополнительные сведения
Используйте Outlook для iOS с VoiceOver, программой чтения с экрана iOS по умолчанию, чтобы сохранить вложение из сообщения электронной почты на свой диск iCloud.
Новые функции Office 365 становятся доступны подписчикам Office 365 сразу после их выпуска, поэтому ваше приложение может еще не иметь этих функций. Чтобы быстрее получать новые возможности, присоединяйтесь к программе предварительной оценки Office.
В этой статье предполагается, что вы используете VoiceOver, встроенную программу чтения с экрана iOS. Дополнительные сведения об использовании VoiceOver см. В разделе «Специальные возможности в продуктах Apple.
Видео:Отправить фотографии по электронной почте - урок для новичка.Скачать
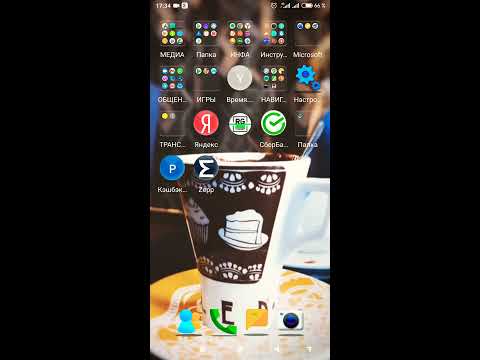
Сохранение вложения из сообщения электронной почты
В Outlook для iOS перейдите к сообщению электронной почты с вложением, которое вы хотите сохранить в iCloud Drive, затем дважды коснитесь экрана, чтобы открыть его. Фокус переместится на сообщение электронной почты.
Совет: При просмотре папки «Входящие» вы услышите «Вложение есть» после имени отправителя и сообщения, если оно содержит одно или несколько вложений.
Прокрутите вправо, пока не найдете первое вложение. Вы услышите имя файла и размер вложения, за которыми следует пауза и «вложение». Если первое вложение не то, что вы ищете, прокрутите вправо, пока не найдете вложение, которое хотите сохранить.
Дважды коснитесь экрана. Outlook для iOS загружает предварительный просмотр вложения. Если вы слышите «кнопка закрытия», предварительный просмотр готов.
Проводите пальцем вправо, пока не услышите «Поделиться, кнопка», а затем дважды коснитесь экрана.
Проводите пальцем вправо, пока не услышите «Сохранить в файл, кнопка», затем дважды коснитесь экрана.
Проводите пальцем вправо, пока не услышите «Уровень хранилища iCloud 1 сжат», а затем дважды коснитесь экрана. Вы услышите: «Выбрано, iCloud Drive уровня 1 расширен».
Проводите пальцем влево, пока не услышите «Добавить, кнопка», а затем дважды коснитесь экрана.
Вы услышите: «Кнопка закрытия». Чтобы вернуть фокус обратно к сообщению электронной почты, дважды коснитесь экрана.
Вложение сохраняется на диске iCloud и его можно найти в приложении «Файлы «.
Видео:Как сохранять картинки с яндекс.Скачать

Дополнительные сведения
Используйте Outlook для Android с TalkBack, программой чтения с экрана по умолчанию для Android, чтобы сохранить встроенное изображение или вложение в сообщение электронной почты.
Новые функции Office 365 становятся доступны подписчикам Office 365 сразу после их выпуска, поэтому ваше приложение может еще не иметь этих функций. Чтобы быстрее получать новые возможности, присоединяйтесь к программе предварительной оценки Office.
В этой статье предполагается, что вы используете TalkBack, встроенную программу чтения с экрана Android. Дополнительные сведения об использовании TalkBack см. В разделе Специальные возможности на Android.
Видео:КАК ОТПРАВИТЬ ФАЙЛ ПО ЭЛЕКТРОННОЙ ПОЧТЕСкачать

В этом разделе
Видео:Как скачать файлы с mail.ruСкачать

Сохранение изображения из сообщения электронной почты
Вы можете легко сохранить изображение, встроенное в тело сообщения электронной почты, на Google Диск.
В Outlook для Android перейдите к сообщению электронной почты, содержащему изображение, которое вы хотите сохранить на устройстве, затем дважды коснитесь экрана, чтобы открыть его.
Прокрутите вправо, пока не найдете встроенное изображение. TalkBack обычно объявляет это как длинную строку букв и цифр, за которой следует «Изображение».
Дважды коснитесь экрана. Вы услышите: «Открыть с помощью, показаны элементы 1–2 из 2». Количество опций может отличаться.
Проводите пальцем вправо, пока не услышите слово «Фото», затем дважды коснитесь экрана. Вы услышите: «элемент загружается».
Проводите пальцем вправо, пока не услышите «Поделиться, кнопка», а затем дважды коснитесь экрана.
Примечание. Если вы услышите «Разрешить доступ к фотографиям из контактов», проводите пальцем вправо, пока не услышите «Разрешить, кнопка», а затем дважды коснитесь экрана.
Проводите пальцем вправо, пока не услышите «сохранить на диск», затем дважды коснитесь экрана. Вы услышите: «Поделиться, сохранить на диск». Фокус переместится в поле заголовка документа «.
Примечание. Если вы услышите «Разрешить доступ к фотографиям, мультимедиа и файлам на этом устройстве», проводите пальцем вправо, пока не услышите «Разрешить, кнопка», а затем дважды коснитесь экрана.
Если вы не хотите использовать имя файла по умолчанию, введите новое имя в поле.
Проводите пальцем вправо, пока не услышите «Сохранить, кнопка», затем дважды коснитесь экрана. После сохранения изображения вы услышите сообщение «файл загружен».
Проведите пальцем вниз, а затем влево, чтобы вернуть фокус к сообщению электронной почты.
Изображение будет сохранено на вашем Google Диске.
Видео:Как скачать свои фото из Google Фото или перенести их в другое облако в пару кликовСкачать

Сохранение вложения из сообщения электронной почты
Иногда вы получаете изображения или другие файлы в виде вложений по электронной почте. Таким же образом можно сохранять все типы вложений.
В Outlook для Android перейдите к сообщению электронной почты с вложением, которое вы хотите сохранить на своем устройстве, затем дважды коснитесь экрана, чтобы открыть его.
Прокрутите вправо, пока не найдете вложение, которое хотите сохранить. TalkBack объявляет типы файлов, имена и размеры всех вложений.
Проведите вправо. Вы услышите «файл для», за которым следует имя файла. Дважды коснитесь экрана.
Проводите пальцем вправо, пока не услышите «сохранить на устройство», затем дважды коснитесь экрана.
Примечание. Если вы слышите «Разрешить Outlook доступ к фотографиям, мультимедиа и файлам на этом устройстве», проводите пальцем вправо, пока не услышите «Разрешить, кнопка», а затем дважды коснитесь экрана.
Смотрите также: Москвич рессоры длиной 412
Проведите пальцем вниз и влево, чтобы снова переключиться на папку «Входящие».
Вложение будет сохранено на вашем устройстве и его можно будет найти в приложении для загрузки .
Видео:Как скачать информацию из письма по электронной почте на компьютерСкачать

Дополнительные сведения
В Outlook в Интернете вы можете использовать клавиатуру и средство чтения с экрана, чтобы сохранить вложенный файл, например документ, из сообщения электронной почты на свой компьютер или в OneDrive. Мы тестировали экранный диктор, но он может работать и с другими программами чтения с экрана, если они следуют отраслевым стандартам специальных возможностей. Также вы узнаете, как сохранить онлайн-изображение из сообщения электронной почты.
нужна информация о том, как сохранить вложение из электронной почты Outlook, но не с помощью программы чтения с экрана? Узнайте, как открывать или сохранять вложения.
Новые функции Office 365 становятся доступны подписчикам Office 365 сразу после их выпуска, поэтому ваше приложение может еще не иметь этих функций. Чтобы быстрее получать новые возможности, присоединяйтесь к программе предварительной оценки Office.
Дополнительные сведения о программах чтения с экрана см. В разделе «Как программы чтения с экрана работают в Microsoft Office.
Сайт Outlook.office.com в настоящее время обновляется (Outlook в Интернете). Некоторые пользователи уже перешли на новый интерфейс Outlook, а другие используют старую версию по умолчанию до завершения обновления. Дополнительные сведения см. В разделе Получение справки для Outlook в Интернете.Поскольку инструкции в этом разделе относятся к новому интерфейсу, мы рекомендуем вам обновить классическую версию до новой версии Outlook. Чтобы выполнить обновление до более новой версии Outlook, нажимайте клавиши CTRL + F6, пока не услышите «Коллектив, попробуйте новый Outlook», а затем нажмите клавишу ВВОД. Если вы слышите фразу «Панель команд», а не «Команда, попробуйте новый Outlook», значит, вы уже используете новую версию Outlook.
Мы рекомендуем вам использовать Outlook в Интернете в Microsoft Edge. Outlook в Интернете запускается в веб-браузере, поэтому сочетания клавиш в программе на рабочем столе несколько отличаются. Например, для перехода в область команд и из нее используйте CTRL + F6 вместо F6. Кроме того, такие общие команды, как F1 (Справка) и CTRL + O (Открыть), относятся не только к Outlook в Интернете, но и к интерфейсу браузера.
Видео:Как отправить фотоальбом по email 📧 электронной почте | электронная почтаСкачать

В этом разделе
Видео:Как отправить папку (несколько файлов) по почтеСкачать

Сохранение вложения из сообщения электронной почты
Вы можете сохранять вложения отдельно на своем ПК или OneDrive.
Найдите и откройте сообщение электронной почты, содержащее вложение, которое вы хотите сохранить на свой компьютер.
Совет: если при просмотре почтового ящика сообщение содержит одно или несколько вложений, вы услышите «есть вложения» после имени отправителя.
Нажимайте клавишу TAB, пока не найдете вложение, которое хотите сохранить.
Нажимайте клавишу TAB, пока не услышите «Дополнительные действия, кнопка свернута», а затем нажмите пробел.
Выполните одно из следующих действий.
Чтобы загрузить вложение в папку загрузок на компьютере, нажимайте клавишу со стрелкой вниз, пока не услышите «Загрузить», а затем нажмите клавишу ВВОД. Вы услышите уведомление. Нажмите ALT + N, а затем нажимайте клавишу TAB, пока не услышите «Сохранить, кнопка». Нажмите Ввод.
Чтобы сохранить вложение в OneDrive, нажимайте клавишу со стрелкой вниз, пока не услышите «Сохранить в OneDrive, Microsoft». Нажмите Ввод.
Видео:Как перенести фото и видео с телефона на компьютер?Скачать

Одновременное сохранение всех вложений
Вместо того, чтобы сохранять вложения по одному, вы также можете сохранить все вложения в одном месте.
Найдите и откройте сообщение электронной почты, содержащее вложения, которые вы хотите сохранить на вашем компьютере.
Выполните одно из следующих действий.
Чтобы загрузить вложения в папку загрузок на компьютере, нажимайте клавишу TAB, пока не услышите «Загрузить все, кнопка», а затем нажмите клавишу ВВОД. Вы услышите уведомление.
Чтобы открыть диалоговое окно уведомления, нажмите клавиши ALT + N. Нажимайте клавишу TAB, пока не услышите «Сохранить, кнопка», а затем нажмите клавишу ВВОД.
Чтобы сохранить вложения в OneDrive, нажимайте клавишу TAB, пока не услышите «Сохранить все файлы в OneDrive, Microsoft», а затем нажмите клавишу ВВОД.
Видео:КАК ОТПРАВИТЬ ФОТО ИЛИ ВИДЕО ПО ЭЛЕКТРОННОЙ ПОЧТЕ ???Скачать

Сохранение встроенного изображения
Вы можете сохранить на свой компьютер изображение, которое было вставлено в текст сообщения.
Найдите и откройте сообщение электронной почты, содержащее встроенное изображение, которое вы хотите сохранить на свой компьютер.
Нажимайте SR + стрелка вправо, пока не услышите слово «изображение».
Нажмите Alt + Enter. Изображение откроется в отдельном окне.
Нажимайте клавиши SHIFT + TAB, пока не услышите «Загрузить», а затем нажмите клавишу ВВОД. Вы услышите уведомление.
Чтобы открыть диалоговое окно уведомления, нажмите клавиши ALT + N. Нажимайте клавишу TAB, пока не услышите «Сохранить, кнопка», а затем нажмите клавишу ВВОД.
Видео:Как с WhatsApp за 1 минуту перекинуть файлы на Ваш компьютерСкачать

Дополнительные сведения
Видео:Как отправить файл по электронной почте gmail.Как отправить фото по почте gmailСкачать

Техническая поддержка пользователей с ограниченными возможностями
Microsoft стремится предоставить всем нашим клиентам самые лучшие продукты и услуги. Если у вас есть инвалидность или вы интересуетесь проблемами доступности, обратитесь в службу поддержки Microsoft Disability Answer Desk для получения технической поддержки. Служба справки для людей с ограниченными возможностями Microsoft знакома со многими популярными вспомогательными технологиями и может предоставить поддержку на английском, испанском, французском и американском языке жестов. Перейдите на сайт Microsoft Disability Answer Desk, чтобы получить контактную информацию для вашего региона.
Если вы являетесь представителем правительства или бизнеса, обратитесь в справочную службу для лиц с ограниченными возможностями.
Примечание. Эта страница переведена автоматически и может содержать неточности и грамматические ошибки. Нам важно, чтобы эта статья была для вас полезной. Была ли эта информация полезна? Для вашего удобства мы также предоставляем ссылку на оригинал (на английском языке).
🎥 Видео
Как отправить СНИМКИ КТ или МРТ доктору 📀.Скачать

Как сохранять файлы на рабочий столСкачать




























