Несмотря на доступность Интернета, иногда возникает необходимость хранить данные на персональном компьютере. Даже обычному пользователю может потребоваться сохранить гифку или другой графический файл на компьютер.

- Что такое гифка
- Сохранение анимации на компьютер
- Из сети интернет
- Со страницы Вконтакте
- Как вставить gif анимацию в комментарии Вконтакте
- Из Моего Мира
- Установка Gif на рабочий стол
- Скачивание на смартфон
- Со стандартных страниц
- Из социальных сетей
- Как просмотреть файл
- Видео — Как скачать гифки с интернета
- 📺 Видео
Видео:Как сохранить GIF файл на ПКСкачать
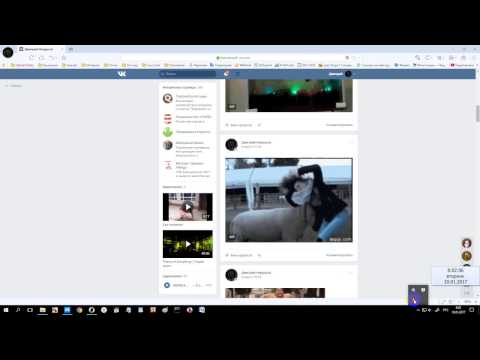
Что такое гифка
Файл .gif — это серия похожих изображений, сжатых и «вставленных» в видео
На заметку! На экране пользователь видит чередующиеся изображения, которые, в зависимости от их содержания, могут составлять небольшую видеопоследовательность или серию слайдов. Сжатие анимированных изображений не приводит к потере качества изображения.
После сжатия кадров готовый файл получает формат, который можно воспроизводить не только онлайн, но и прямо на компьютере. Так называемый gif можно сохранить на вашем компьютере, планшете, телефоне и даже создать собственную анимацию с помощью специальных приложений.
Видео:Как сохранить Gif ку на свой компьютерСкачать

Сохранение анимации на компьютер
Чтобы полюбоваться анимированным изображением на странице браузера, просто активируйте воспроизведение соответствующего формата в настройках браузера. Но вы можете смотреть гифки без подключения к сети. Благодаря возможности просмотра анимации в формате mp4, гифки можно воспроизводить на любом устройстве.

Из сети интернет
Большинство GIF-файлов сохраняются простым способом с помощью всего нескольких щелчков мышью. Как сохранить анимацию:
- Вы должны открыть страницу с GIF-файлом и навести на него курсор мыши. В любом месте изображения просто щелкните правой кнопкой мыши.
Выделите гифку и щелкните по ней левой кнопкой мыши
- В раскрывающемся меню найдите соответствующую запись. Чаще всего это называется «Сохранить изображение как».
Нажмите на строку «Сохранить изображение как»
- Далее необходимо выбрать папку, в которой будет размещен файл. Сохраненный таким образом GIF получит расширение .gif.
Выберите папку для загрузки файла gif, нажмите «Сохранить»

Примечание! Бывает, что анимация на странице представлена в виде видеоролика. Таким образом, сохранение, как описано, может не сработать.
Сохранение видео показано на примере с сайта Одноклассники:
- Наведите указатель мыши на видео и щелкните правой кнопкой мыши.
- Ищем в выпадающем меню опцию «Сохранить видео как».
В раскрывающемся меню выберите параметр «Сохранить видео как»
- Выберите папку для сохранения.
Выберите папку, в которой хотите сохранить файл, нажмите «Сохранить»
Со страницы Вконтакте
На некоторых ресурсах не получится сохранить гифку описанными способами. Например, Вконтакте, где с 2012 года можно добавлять анимированные изображения в комментарии к постам. Чтобы сохранить любимый GIF на свое устройство, вам просто нужно знать простой секрет.
Как сохранить гифку из ВК:
- Удерживая нажатой клавишу «Ctrl» на клавиатуре, одновременно щелкните изображение левой кнопкой мыши.
Удерживая нажатой клавишу «Ctrl» на клавиатуре, одновременно нажмите на изображение левой кнопкой мыши
- Анимированное изображение откроется в отдельной вкладке браузера.
Анимированное изображение открывается в отдельной вкладке
- Далее действуем обычным образом. Щелкните гифку правой кнопкой мыши и выберите «Сохранить изображение».
Щелкните гифку правой кнопкой мыши и выберите «Сохранить изображение»
- Выбор пути к файлу.
Выберите место для загрузки файла, нажмите «Сохранить»
На заметку! Чтобы сохранить анимированное изображение, нажмите «Сохранить документ на диск», и изображение будет сохранено на вашем ПК. Чтобы найти его, щелкните загруженный файл правой кнопкой мыши и выберите «Показать в папке».


Как вставить gif анимацию в комментарии Вконтакте
Сохраненную анимацию можно не только воспроизводить на компьютере, но и вставлять в комментарии Вконтакте.
Из-за этого:
- В столбце комментариев нажмите «Прикрепить» и выберите «Документ».
Нажмите «Прикрепить» и выберите пункт «Документ»
- Щелкаем по ссылке «Загрузить новый файл».
Щелкните ссылку «Загрузить новый файл»
- Откройте путь к гифке, выделите ее и нажмите «Открыть».
Откройте папку с gif-файлом, нажмите «Открыть»
- Затем отправляем гифку в комментарий, нажав соответствующую кнопку.
Изображение в формате GIF вставлено в комментарий
Со временем создатели социальной сети упростили использование гифок. Теперь, чтобы использовать анимацию в комментариях, достаточно сохранить гифки в документах на своей странице в ВК.
Из-за этого:
- мы находим маленький знак плюса, который появляется в углу гифки, если вы наведете на него курсор мыши. Иногда вместо плюса появляется кнопка «Добавить в документы»;
Наведите курсор мыши на гифку, нажмите значок «+» или опцию «Добавить в документы»
- при нажатии на нее гифка копируется в раздел «Документы» вашей учетной записи ВКонтакте.
Файл GIF сохранен в разделе «Документы»
Из Моего Мира
В социальной сети, созданной Mail.ru, пользователи часто делятся забавными анимированными картинками. Часто пользователи «Моего мира» хотят сохранить гифку на своем компьютере, чтобы использовать ее в других социальных сетях.
Как сохранить гифку из Моего Мира:
Шаг 1. Найдите понравившуюся анимацию и откройте ее.

Шаг 2. Когда изображение начнет воспроизводиться в отдельном окне, щелкните его правой кнопкой мыши. В появившемся контекстном меню найдите «Копировать URL-адрес изображения».

Шаг 3. Теперь вам нужно перейти по скопированному адресу. Для этого откройте пустую вкладку браузера и вставьте «url» из буфера обмена в адресную строку — нажмите правую кнопку мыши в строке и выберите «Вставить из буфера обмена и перейти».

Шаг 4. После этих действий нужный GIF будет воспроизведен на белом фоне, где его можно будет сохранить обычным способом, щелкнув правой кнопкой мыши и выбрав «Сохранить изображение как».

На заметку! Во время сохранения в окне выбора папки вы увидите, что изображение имеет расширение .jpg. Однако это только часть имени файла, и сама анимация будет сохранена в желаемом .gif.
Видео:как сохранить GIF анимацию ?Скачать

Установка Gif на рабочий стол
В сети часто встречаются такие милые гифки, что можно смотреть их часами. Чтобы наслаждаться красивой анимацией, не отвлекаясь от работы, просто установите gif-файл в качестве заставки на рабочий стол.
Функция анимированных обоев поддерживается различными версиями Windows, такими как Vista и 7. Перед установкой анимации на рабочий стол вам необходимо активировать функцию DreamScene, а также загрузить сам файл gif на свой компьютер.
Для этого нужно следовать пошаговой инструкции:
Шаг 1. Вам необходимо скачать приложение DreamScene Activator.
- скачать программу;
Загрузите приложение из надежного источника
- извлеките установочный файл программы из архива, перетащив его левой кнопкой мыши на рабочий стол;
Извлеките установочный файл программы из архива, перетащив его левой кнопкой мыши на рабочий стол или нажав на значок «Извлечь»
- откройте установочный файл от имени администратора, щелкнув его правой кнопкой мыши и выбрав «Запуск от имени администратора».
Щелкаем по иконке программы правой кнопкой мыши, выбираем пункт «Запуск от имени администратора»
- появится такое маленькое окошко.
Интерфейс DreamScene Activator
Шаг 2. Переместите ползунок в сторону, пока на графике не отобразится «ВКЛ».

Шаг 3. Перезагрузите компьютер.
Шаг 4. Откройте папку с сохраненным GIF и щелкните по нему правой кнопкой мыши. В появившемся меню выберите пункт «Установить как фон рабочего стола».

Видео:Как открыть гиф анимацию на компьютереСкачать

Скачивание на смартфон
Если анимированное изображение нужно загрузить на портативное устройство, полезны простые методы сохранения гифок. В зависимости от источника анимации есть несколько способов загрузить файл.
Со стандартных страниц
- просто нажмите на открытое изображение и удерживайте касание.
- Далее появится меню, в котором ищем пункт «Скачать изображение».
Нажмите «Загрузить изображение»
- Выберите папку для сохранения и нажмите «Сохранить изображение».
Нажмите «Сохранить изображение»)
На заметку! В зависимости от используемого браузера элемент «Сохранить» может иметь несколько другое название.
Из социальных сетей
Чтобы скачать анимацию, вам необходимо:
Шаг 1. Запускаем. Когда гифка воспроизводится, коснитесь экрана и щелкните три точки в верхнем углу.

Шаг 2. В раскрывающемся меню найдите запись, соответствующую сохранению файла.

Видео:Инструкция. Как сохранить гифку на компьютер на ОКСкачать

Как просмотреть файл
Вы можете сохранить анимированный файл всего несколькими нажатиями кнопок. Однако после загрузки вы можете обнаружить, что файл не читается. Чтение таких файлов осуществляется с помощью специальных приложений.
Программы, которые помогут вам создать или открыть гифку.
| Операционная система | Список программ |
|---|---|
| Окна | Наиболее удобными приложениями являются Movavi Slideshow, Movavi Photo Editor, IrfanView, Adobe Photosho |
| Mac | Есть удобные программы для этой операционной системы: Apple Safari, Roxio Toast, Fireworks от Adobe |
| Для Android | Google Диск признан самым удобным |
GIF — это удобный формат графических изображений, позволяющий сохранять серию кадров в виде компактного видео. Чтобы загрузить такой файл на свой компьютер или смартфон, достаточно всего нескольких щелчков мышью.
Видео — Как скачать гифки с интернета
📺 Видео
3 Способа, Как Сохранить GIF из After Effects (С Прозрачностью и Без)Скачать

как скачать gif файлСкачать

Как Сделать GIF Анимацию из Видео файла? 3 способа преобразованияСкачать

Как сохранить анимацию в Procreate - GIF, PNG или MP4? | Уроки ProcreateСкачать

⚡️Дождались! Плагин для экспорта анимаций из фигмы в .gif/mp4Скачать

Как сохранить гифку из вк на комп? Полный гайд iq200+Скачать
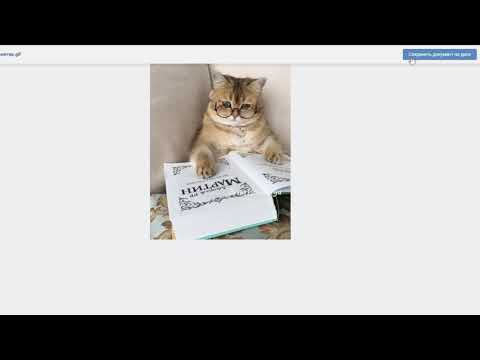
Быстрый способ сделать гифкуСкачать
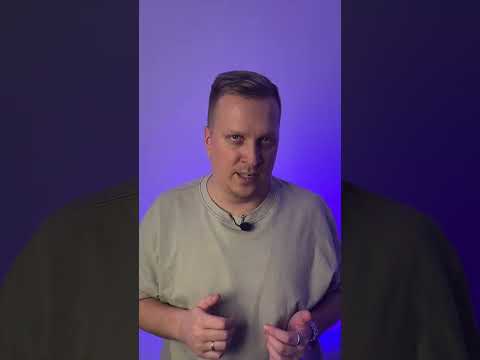
Как скачать гифку с giphy и загрузить ее в steam!Скачать

Как и чем смотреть гифки. Программа для просмотра gif - файлов 7GIFСкачать

как найти и вставить гифку в powerpointСкачать

Как сохранить гифку с одноклассников на компьютерСкачать

КАК СОХРАНИТЬ ГИФ КАРТИНКУ ИЗ ОКОВ НА КОМПЬЮТЕРСкачать
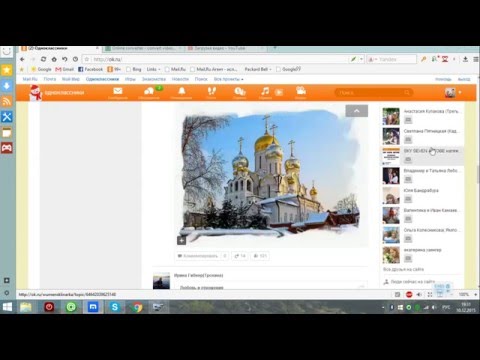
Как сделать гифку за 2 минуты в PhotoshopСкачать

Как сохранить анимацию After Effects в GIFСкачать

Как сохранить гифку с одноклассников на компьютерСкачать


 Выделите гифку и щелкните по ней левой кнопкой мыши
Выделите гифку и щелкните по ней левой кнопкой мыши Нажмите на строку «Сохранить изображение как»
Нажмите на строку «Сохранить изображение как» Выберите папку для загрузки файла gif, нажмите «Сохранить»
Выберите папку для загрузки файла gif, нажмите «Сохранить» В раскрывающемся меню выберите параметр «Сохранить видео как»
В раскрывающемся меню выберите параметр «Сохранить видео как» Выберите папку, в которой хотите сохранить файл, нажмите «Сохранить»
Выберите папку, в которой хотите сохранить файл, нажмите «Сохранить» Удерживая нажатой клавишу «Ctrl» на клавиатуре, одновременно нажмите на изображение левой кнопкой мыши
Удерживая нажатой клавишу «Ctrl» на клавиатуре, одновременно нажмите на изображение левой кнопкой мыши Анимированное изображение открывается в отдельной вкладке
Анимированное изображение открывается в отдельной вкладке Щелкните гифку правой кнопкой мыши и выберите «Сохранить изображение»
Щелкните гифку правой кнопкой мыши и выберите «Сохранить изображение» Выберите место для загрузки файла, нажмите «Сохранить»
Выберите место для загрузки файла, нажмите «Сохранить» Нажмите «Прикрепить» и выберите пункт «Документ»
Нажмите «Прикрепить» и выберите пункт «Документ» Щелкните ссылку «Загрузить новый файл»
Щелкните ссылку «Загрузить новый файл» Откройте папку с gif-файлом, нажмите «Открыть»
Откройте папку с gif-файлом, нажмите «Открыть» Изображение в формате GIF вставлено в комментарий
Изображение в формате GIF вставлено в комментарий Наведите курсор мыши на гифку, нажмите значок «+» или опцию «Добавить в документы»
Наведите курсор мыши на гифку, нажмите значок «+» или опцию «Добавить в документы» Файл GIF сохранен в разделе «Документы»
Файл GIF сохранен в разделе «Документы» Загрузите приложение из надежного источника
Загрузите приложение из надежного источника Извлеките установочный файл программы из архива, перетащив его левой кнопкой мыши на рабочий стол или нажав на значок «Извлечь»
Извлеките установочный файл программы из архива, перетащив его левой кнопкой мыши на рабочий стол или нажав на значок «Извлечь» Щелкаем по иконке программы правой кнопкой мыши, выбираем пункт «Запуск от имени администратора»
Щелкаем по иконке программы правой кнопкой мыши, выбираем пункт «Запуск от имени администратора» Интерфейс DreamScene Activator
Интерфейс DreamScene Activator Нажмите «Загрузить изображение»
Нажмите «Загрузить изображение» Нажмите «Сохранить изображение»)
Нажмите «Сохранить изображение»)






