В социальной сети ВКонтакте, в самых разных сообществах, определяющим фактором популярности является правильный дизайн. При этом основная часть дизайна аудитории — это аватар, который является лицом сообщества.
Создание аватарки для группы ВК
Процесс создания главного образа в сообществе — ответственная работа, требующая знания множества графических программ. По этой причине большие группы часто нанимают профессионалов в области дизайна, чтобы устранить любую форму плагиата.
Вы можете использовать шаблоны, найденные в Интернете, однако рекомендуется делать это только на ранних этапах.
Помимо вышеперечисленного, следует обратить особое внимание на то, что сегодня в группе ВКонтакте может быть два типа изображений:
- Аватар;
- Крышка.
По сути, основное различие между именованными типами — это конечная позиция загруженного изображения в заголовке аудитории. Кроме того, аватар нужно каким-то образом добавить в сообщество, чтобы создать миниатюру.
В этой статье мы расскажем об основных нюансах создания обоих типов изображений с помощью Photoshop в качестве основного редактора. Вы можете использовать любую другую программу, в которой есть соответствующие инструменты.
Видео:ОФОРМЛЕНИЕ ДЛЯ ГРУППЫ ВКОНТАКТЕ В ФОТОШОПЕ ЗА 10 МИНУТ / КАК СДЕЛАТЬ ОФОРМЛЕНИЕ ГРУППЫ ВК?Скачать

Последнее, что нужно учитывать, это то, что любое изображение можно использовать в любом сообществе, будь то «Публичная страница» или «Группа».
Способ 1: Создаем аватарку для группы
Базовый аватар сообщества практически такой же, как и основное фото на личной странице пользователя. Поэтому рекомендуем вам ознакомиться с процессом загрузки и кадрирования изображений этого типа.
Читайте также: Как поменять фото на странице ВКонтакте
Помимо прочего, изображения с прозрачным фоном или преобразованные в формат, отличный от «JPG», «PNG» или «GIF», не могут выступать в качестве аватара аудитории ВКонтакте».
- Запустите Photoshop, откройте меню «Файл» и выберите «Создать».
- Укажите разрешение для аватара, созданного на основе рекомендаций:
- Ширина — 250 пикселей;
- Высота — 450 пикселей;
- Разрешение 72 ppi.
Вы можете использовать свои собственные параметры в зависимости от вашей идеи, однако учтите, что на сайте изображение можно обрезать только до прямоугольной формы и растянуть по вертикали или квадрату.
- Подтвердите создание изображения кнопкой «Создать».
Все дальнейшие действия зависят исключительно от ваших знаний графического редактора. Тем не менее, есть еще несколько наиболее важных советов:
Видео:Как создать аватарку для группы ВКонтактеСкачать

- Изображение должно полностью соответствовать тематике сообщества;
- Сгенерированное изображение должно иметь идеальное место для выборки миниатюры;
- Не стоит ставить много подписей на аватаре;
- важно следить за соблюдением целостности цветового охвата изображения.
Чтобы лучше понять это, рассмотрим пример некоммерческого аватара для музыкального сообщества.
Для удобства используйте зажатую клавишу «Shift», чтобы плавно изменить размер изображения.
Видео:КАК СДЕЛАТЬ ОФОРМЛЕНИЕ ДЛЯ ГРУППЫ ВКСкачать

- С помощью инструмента «Прямоугольник» и дочерних параметров создайте однородный круг, диаметр которого немного меньше ширины аватара.
- Добавьте изображение темы, которое отражает основную идею сообщества, перетащив изображение на холст редактора.
- Измените размер изображения так, чтобы его основная часть умещалась в рамках ранее созданного круга.
- Переместите слой с добавленным изображением поверх ранее созданной формы.
- Откройте меню изображения ПКМ и выберите «Создать обтравочную маску».
- В качестве дополнения добавьте различные элементы стиля к форме круга в разделе «Параметры наложения», например обводку или тень.
- Используйте инструмент «Текст», чтобы добавить название сообщества внизу изображения.
- Добавляйте к тексту параметры наложения без нарушения цветовой схемы с учетом ранее добавленного изображения.
- Используя тот же инструмент «Текст», добавьте дополнительные подписи под именем аудитории и задайте им одинаковый стиль.
Теперь изображение нужно сохранить для последующего добавления на сайт ВКонтакте.
- Разверните меню «Файл» и откройте окно «Сохранить для Интернета».
- В представленных настройках установите флажок «Преобразовать в sRGB».
- Нажмите кнопку «Сохранить…» внизу открытого окна.
- В открывшемся проводнике Windows перейдите в наиболее удобное место и, не меняя никаких настроек, кроме строки «Имя файла», нажмите кнопку «Сохранить».
Чтобы завершить процесс создания аватара, вам необходимо загрузить новое изображение на сайт и правильно его обрезать.
Видео:КАК СДЕЛАТЬ КРАСИВОЕ ОФОРМЛЕНИЕ ДЛЯ ГРУППЫ ВКОНТАКТЕ? (в фотошопе за 5 минут)Скачать

- На домашней странице сообщества откройте окно загрузки нового изображения, щелкнув ссылку «Загрузить фото».
- Перетащите ранее сохраненное изображение в область загрузки мультимедиа.
- При обрезке в первый раз вам нужно растянуть область до краев загруженного изображения и нажать кнопку «Сохранить и продолжить».
- В качестве эскиза выберите основную область со стилизованным изображением круга и нажмите кнопку «Сохранить изменения».
- После выполнения рекомендаций новая фотография будет успешно установлена, как и эскиз.
На этом все действия с аватаркой сообщества в социальной сети ВКонтакте можно завершить.
Способ 2: Создаем обложку для группы
Обложка сообщества ВКонтакте — относительно новый элемент этого сайта, позволяющий растянуть знакомый аватар по ширине страницы.
С первым методом рекомендуется ознакомиться, поскольку общая суть создания изображения не меняется.
В этом случае, в отличие от аватара, лучше придерживаться именно указанного размера.
Мы рекомендуем вам воздержаться от любого членства, за исключением каверов в коммерческих сообществах.
Видео:Создание Аватарки Для Группы ВконтактеСкачать
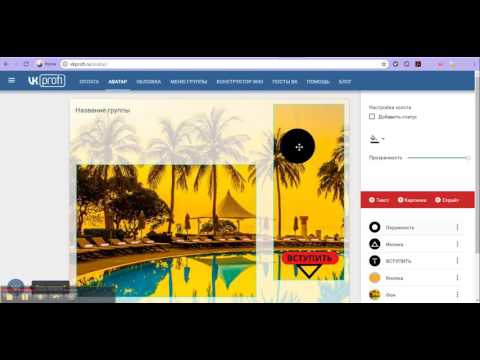
- В Photoshop создайте файл с рекомендованными настройками.
- Украшайте изображение так, как считаете нужным, руководствуясь внешним видом созданного ранее аватара.
- В меню «Файл» откройте окно «Сохранить для Интернета» и выполните процедуру сохранения обложки в соответствии с шагами, описанными в разделе о создании аватара.
Теперь обложка должна быть добавлена на сайт.
- На главной странице группы разверните меню «…» и перейдите в раздел «Управление сообществом».
- Используя меню навигации справа, перейдите на вкладку «Настройки».
- В разделе «Основы» найдите раздел «Обложка сообщества» и нажмите ссылку «Скачать».
- В поле загрузки изображения перетащите фотографию, сохраненную в Photoshop.
- Используйте рамку, чтобы выбрать загруженную фотографию, и нажмите кнопку «Сохранить и продолжить».
- Затем вы получите уведомление об успешной установке покрытия.
- Чтобы это проверить, вернитесь на главную страницу аудитории.
Если вы следовали советам в процессе создания имиджа группы, у вас наверняка не должно возникнуть трудностей. Если это не так, мы всегда рады вам помочь.
📺 Видео
Как сделать аватарку онлайн бесплатно для ВК 2023, Как создать логотип для ВКСкачать

Как создать аватарку для группы ВконтактеСкачать
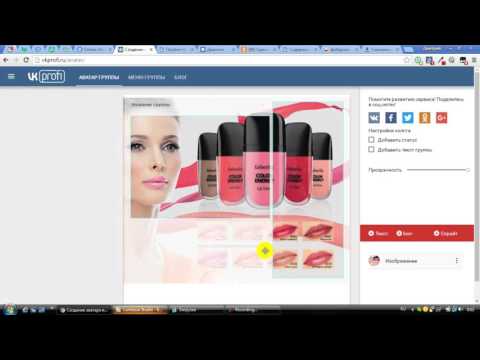
Оформление группы ВК на понятных примерах с шаблонами размеровСкачать

SpeedArt - Создание аватарки для ВКСкачать

УРОК ФОТОШОПА №4 // Создание аватарки для группы ВконтактеСкачать

Видео урок по созданию аватарки для группы в ВКСкачать
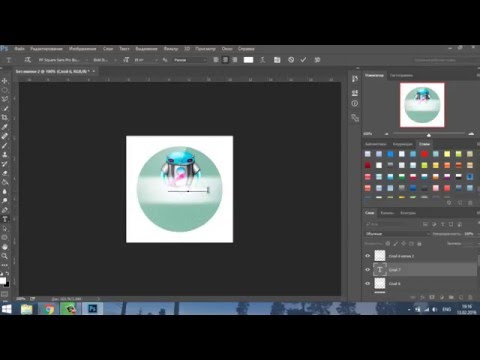
КАК создать и оформить группу ВКонтакте | Настройка, дизайн и продвижениеСкачать

Как правильно создать и оформить группу ВКонтактеСкачать

♛Как создать аватар для #группы ВКонтакте в сервисе canvaСкачать
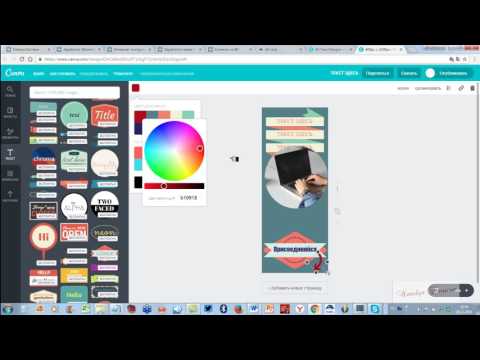
КАК СДЕЛАТЬ ГРУППУ ПО ДИЗАЙНУ В ВК И НАЧАТЬ ЗАРАБАТЫВАТЬ? КАК ДОБАВИТЬ ТОВАРЫ И ОФОРМИТЬ ГРУППУ?Скачать

⚡️КАК СДЕЛАТЬ ДИЗАЙН ГРУППЫ ВКОНТАКТЕСкачать

Как сделать обложку для группы ВК в CanvaСкачать

Как Сделать Живую Видео Обложку Для Сообщества ВК Бесплатно // Как Раскрутить, Продвигать ВКОНТАКТЕСкачать

Как создать аватар для Группы [В]КонтактеСкачать
![Как создать аватар для Группы [В]Контакте](https://i.ytimg.com/vi/9jaj5MUiOV8/0.jpg)
СОЗДАНИЕ АВАТАРКИ ДЛЯ ГРУППЫ (ADOBE PHOTOSHOP)Скачать








































