Как включить совместное использование экрана в Skype? Здесь все не так просто, как кажется на первый взгляд. Действительно, в этом процессе есть множество нюансов, которые необходимо учитывать. Поэтому стоит рассмотреть этот вопрос более подробно. Что мы будем делать.
Совсем недавно Microsoft добавила эту опцию в мобильную версию клиента. Так что стоит рассмотреть его использование более подробно. Сейчас мы этим и займемся. Конечно, каждая глава будет содержать подробные инструкции.
Видео:Как в Skype показать свой экран собеседнику? Включаем функцию «Демонстрация экрана»Скачать

Включаем демонстрацию экрана на ПК
Итак, как мне показать свой экран в Скайпе? Для начала нужно понимать, что эта опция доступна только в том случае, если ваш собеседник ответил на звонок. Искать соответствующую кнопку в режиме ожидания бесполезно. Его просто не существует.
Поэтому для начала нужно кому-нибудь позвонить и дождаться ответа. Только так мы сможем с гордостью показать собеседнику наш экран. Теперь перейдем к самому процессу. Вот подробные инструкции по этому поводу:
- Из списка контактов выберите абонента и нажмите кнопку, с которой начинается видеозвонок.
- Ждем ответа и в нижней панели ищем кнопку с изображением плюса. Щелкаем по нему.
- Отображается меню с возможными действиями. Выбираем «Совместное использование экрана».
Экранный дисплей включен и работает. Вы можете обсудить любые новые тенденции, попросить помощи с Windows или заняться чем-нибудь еще. Но учтите, что в этом режиме собеседник вас не увидит. Это политика мессенджера. По крайней мере, его бесплатная версия.
Чтобы отключить демонстрацию, просто нажмите еще раз на знак плюса на нижней панели инструментов и выберите пункт «Остановить отображение». Сразу после этого собеседник увидит вас. И дисплей больше не будет отображаться.
Видео:Как Включить Демонстрацию Экрана в Скайпе в 2022Скачать

Что за красная рамка и как ее убрать
По умолчанию Skype обрамляет ваш рабочий стол красной рамкой. Это нормально. Это не значит, что случилось что-то неожиданное. Это просто элемент дизайна, к которому нужно спокойно отнестись.
А как убрать красную рамку в скайпе при расшаривании экрана? От сил самого посланника — ничего. Но есть специальные программы. Desktop Manager считается лучшим. Его можно бесплатно скачать с официального сайта разработчика. Установка и настройка предельно просты.
Видео:Как провести демонстрацию экрана в Скайп - Все секреты работы в Скайп урок 3-1Скачать

Показ экрана на смартфоне
Как включить совместное использование экрана Skype на моем телефоне? Несколько месяцев назад Microsoft анонсировала эту функцию для своего мобильного клиента. А теперь подробнее разберемся, как им пользоваться:
- Как и в случае с версией для ПК, первым делом необходимо совершить видеозвонок. Соответствующий значок находится в правом верхнем углу чата.
- Во время разговора в правом нижнем углу нажмите кнопку с многоточием.
- Затем выберите «Общий доступ к экрану» в меню».
- Skype уведомит вас о начале демонстрации. Нажмите кнопку «Пуск».
Чтобы завершить демонстрацию и вернуться к видеовстрече, в верхнем левом углу щелкните ссылку «Остановить демонстрацию».
Видео:Демонстрация экрана в Skype с трансляцией звукаСкачать

Если ничего не показывает
Что делать, если совместное использование экрана в Skype не работает? Есть два решения этой проблемы. Самая частая причина — устаревшие драйверы видеокарты. Посетите веб-сайт производителя, загрузите и установите новую версию, затем перезагрузите компьютер. Все должно работать.
Если вариант с драйверами ничего не дал, можно попробовать запустить мессенджер с правами администратора. Очевидно, у вас недостаточно прав для использования этой опции. Других вариантов просто нет.
Видео:Как Включить Демонстрацию Экрана в Скайпе на ТелефонеСкачать

Заключение
В рамках этого материала мы рассказали о том, как показать свой рабочий стол собеседнику во время разговора по Skype на компьютере и телефоне.
Это не так сложно сделать, но необходимо учитывать множество факторов. Кстати, перед тем, как проводить этот процесс, рекомендуется проверить актуальность драйверов видеокарты и при необходимости обновить их. Вот как все это работает.
🔍 Видео
Как провести online урок в скайпСкачать
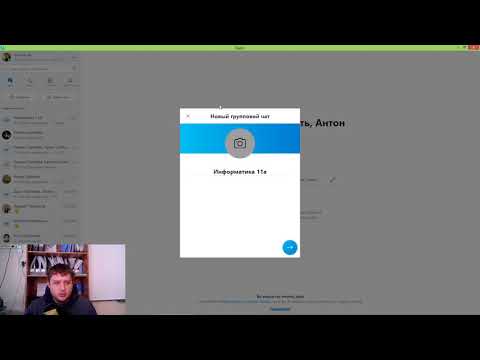
Skype. Обзор возможностей для проведения онлайн-уроковСкачать

Как показать экран в скайпе (демонстрация экрана)Скачать

Как сделать демонстрацию экрана в СкайпеСкачать
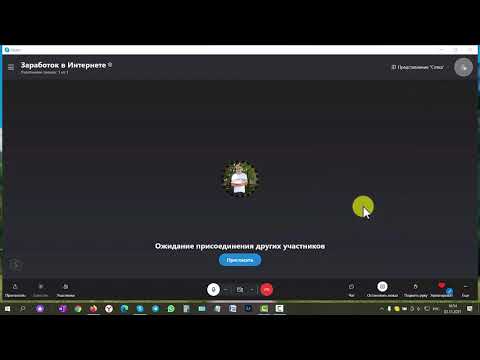
Как включить демонстрацию экрана в скайпе?Скачать

Демонстрация экрана в скайпеСкачать

Демонстрация экрана в skypeСкачать

Как включить демонстрацию экрана в скайпе на телефоне или ПКСкачать

Как включить демонстрацию экрана в скайпе - Демонстрация экрана skypeСкачать

Как включить демонстрацию экрана в скайпе 2019Скачать

Как поделиться экраном в Skype для смартфонов? Трансляция картинки дисплея в приложении SkypeСкачать
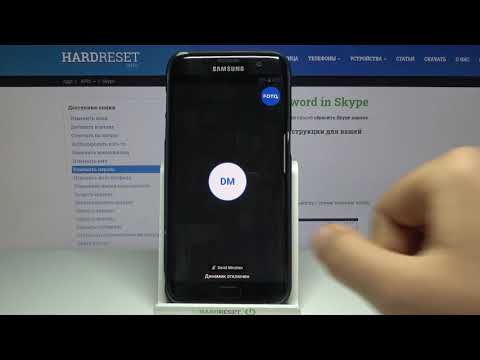
ДЕМОНСТРАЦИЯ ЭКРАНА В НОВОЙ ВЕРСИИ СКАЙПАСкачать

Как включить демонстрацию экрана в скайпе - Демонстрация экрана skypeСкачать

Демонстрация экрана через программу SkypeСкачать

Демонстрация экрана в скайпеСкачать
















