Люди часто спрашивают, что такое Zoom lounge и как им пользоваться. Ниже мы рассмотрим, для чего предназначен инструмент, как его включать и отключать, какие опции доступны пользователям.
Видео:Лайфхаки: как отключить зал ожидания в Zoom и разрешить демонстрацию экрана участникамСкачать

Где залы ожидания Zoom
Перед включением Zoom Lounge важно понять, что означает этот инструмент и какие функции он выполняет. Это встроенная функция приложения, которая позволяет вам контролировать других пользователей, когда им разрешено вести трансляцию. После подключения к конференции человек попадает в виртуальный зал Zoom, и создатель трансляции сам решает, когда и кому уйти. С опцией Zoom легче контролировать процесс допуска к веб-конференции, избегая хаотичного наплыва пользователей.
Видео:#ZOOM зал ожиданияСкачать
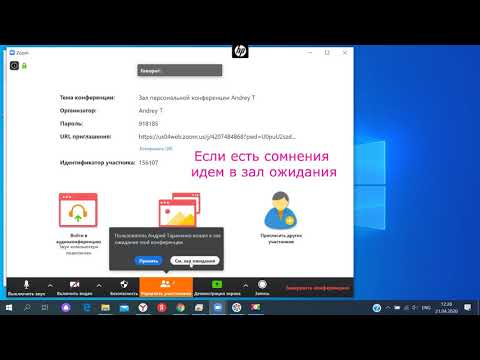
Что такое залы ожидания Zoom
Давайте кратко рассмотрим, почему вы можете создать Zoom Lounge. Опция полезна в следующих случаях:
- при задержке связи с другим участником необходимо удерживать нового пользователя.
- Вы организовываете много конференций, и некоторые из них могут занять больше времени.
- На запланированную трансляцию запланирована закрытая встреча с ограниченным доступом.
Если вы правильно включите и настроите эту опцию, вы можете упростить процесс допуска к видеоконференции.
Видео:Отключаем Зал Ожидания в ZOOMСкачать

Как включить зал ожидания Zoom и отключить
Давайте узнаем, как включить зал ожидания Zoom и при необходимости отключить этот инструмент. Здесь возможно несколько вариантов.
Для всей программы Zoom:
- доступ к zoom.us;
- нажмите на пункт Моя учетная запись (с предварительной авторизацией);
- перейти к настройкам;
- найти нужную статью;
- включить (если отключено).
Для одиночной видеоконференции:
- авторизуйтесь на сайте и перейдите в раздел «Моя учетная запись;
- нажмите на пункт «Конференция;
- щелкните ссылку Программа;
- заполните данные в пустые поля;
- установите флажок, чтобы включить салон.
Точно так же вы можете включить функцию в приложении Zoom на вашем смартфоне или в программном обеспечении ПК.
Во время веб-конференции:
- войти в новую или запланированную трансляцию;
- перейти в раздел «Участники;
- нажмите на символ с тремя точками справа внизу;
- найдите Lounge On и установите флажок.
Если вам интересно, как отключить Lounge in Zoom, выполните те же действия.
Видео:Как отключить зал ожидания в zoom. Как не отвлекаться на отключение микрофона. Настройки приватностиСкачать

Как использовать функцию
Зная, как настроить полезную опцию, вы сможете контролировать поток пользователей и разрешать только тех, которые вам нужны. Чтобы принять в конференцию одного человека, нажмите кнопку «Принять» и, если вам нужно принять всех одновременно, нажмите «Принять всех.
Бывает, что во время трансляции приходится удалять человека и переводить его в Zoom Lounge. Выполните следующие действия:
- найти нужного участника;
- нажмите ссылку «Еще» рядом с названием»;
- выберите «Трансфер в зал ожидания.
Чтобы отправить письмо любому из участников в отдельной «комнате», выполните следующие действия:
- щелкните ссылку Чат;
- выберите поле A в появившемся списке;
- нажмите Все;
- введите свое сообщение и отправьте его.
В то же время пользователи, ожидающие допуска к конференции, видят сообщение и понимают, как действовать дальше.
Теперь вы знаете, что такое залы ожидания в Zoom, каковы характеристики этой опции, как включать и отключать зал ожидания Zoom. Если вы планируете использовать инструмент постоянно, лучше сразу активировать его в общих настройках. Если он вам нужен время от времени, включайте его для определенных трансляций.
🔍 Видео
Zoom. Как сделать зал ожидания и одобрять подключение до самого факта подключенияСкачать
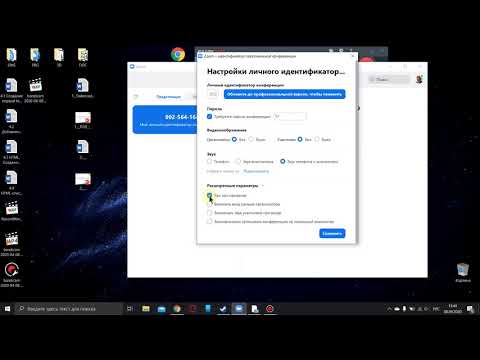
Zoom: Апрельское Обновление 2020. Как отключить зал ожиданияСкачать

ИНСТРУКЦИЯ "Зал ожидания ZOOM"Скачать

Как отключить зал ожидание в Zoom на компьютереСкачать

Создание профиля в ZOOM / демонстрация экрана / зал ожиданияСкачать

Как пользоваться программой ZOOM. Пошаговая настройка видеоконференцииСкачать

Необходимые настройки Zoom на уроке - Зал ожиданияСкачать
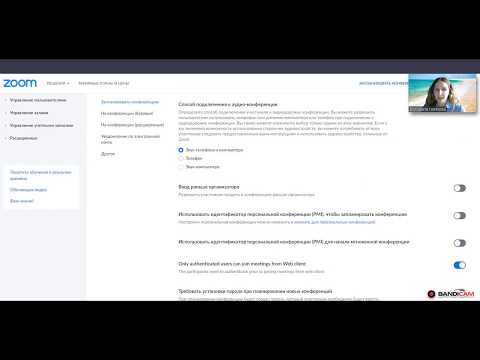
Настройка конференции в Zoom.us с режимом "Зал ожидания"Скачать

Как включить демонстрацию экрана в зум ( Zoom )Скачать

Настройки видео в ZoomСкачать

Как подключиться к конференции в ZoomСкачать

Мастер Zoom. Делаем зал ожидания эксклюзивнымСкачать

Как отключить уведомления в зум ( Zoom )Скачать

Как отключить комнату ожидания на конференции ZOOM с ноутаСкачать

Урок Zoom № 2. Как пользоваться приложением: войти, включить/выключить звук/видео, выйтиСкачать

Как отключить микрофон в зум ( Zoom )Скачать

















