Выйти из Zoom на вашем компьютере очень просто и занимает 30 секунд. Что здесь делаем:
- Зайдите в приложение;
- Щелкните значок в правом верхнем углу;
- Щелкните «Выход”.
Вы также можете быстро выйти из своей учетной записи Zoom на сайте.
- Зайдите в личный кабинет;
- Щелкните «Профиль”;
- Внизу страницы будет «Выход для всех устройств”.
Закройте приложение Zoom на телефоне:
- Откройте приложение;
- Зайдите в настройки в правом нижнем углу;
- Рядом с вашим профилем;
- Прокрутите меню, нажмите на выход.
- Как выйти из Zoom на компьютере
- Как пользоваться Zoom через браузер
- Способ 1: Вход в конференцию через официальный сайт
- Способ 2: Запуск собственной трансляции
- Способ 3: Работа с расширением для браузера
- Создание и настройки по шагам
- 1. Планирование и организация встречи
- 2. Приглашение участников
- 3. Настройки звука и изображения, подключение камеры для работы
- 4. Создание с компьютера или телефона
- 5. Управление участниками
- 6. Запуск
- 7. Вход без регистрации и авторизированных пользователей
- 8. Как обезопасить мероприятие
- Решение проблем
- Возможности приложения
- Как выйти из Zoom
- Выход из программы на ПК через иконку в трее
- Выход через интерфейс приложения на компьютере
- Выход из учетной записи на смартфоне
- Как разлогиниться одновременно на всех устройствах
- Создано для современных коллективов
- Интегрированное HD-видео и аудио
- Встроенные инструменты коллективной работы
- Безопасность конференций
- Запись и расшифровка
- Ускоренное планирование
- Коллективный чат
- Модернизируйте ваше решение в области конференций
- Чат Zoom
- Простота администрирования и удаленной поддержки
- Аппаратные средства для оптимизации качества конференций
- Как пользоваться Zoom с разных гаджетов?
- 🎬 Видео
Видео:Как выйти из Аккаунта Zoom на Телефоне и КомпьютереСкачать

Как выйти из Zoom на компьютере
Есть несколько способов выйти из видеочата на вашем компьютере. Вы можете навести указатель мыши на нижнюю часть окна — появится панель. На нем будет красная кнопка «Покинуть конференцию» — нажмите на нее и подтвердите выход.
Вы также можете выйти из самого Zoom. Для этого нужно завершить его работу: нажать на крестик в правом верхнем углу и подтвердить выход из сервиса.
Другой вариант — закрыть платформу Zoom через Диспетчер задач»:
После этого Zoom должен исчезнуть из списка в диспетчере.
Видео:Как войти в конференцию ZOOM с телефона (по идентификатору или ссылке)Скачать

Как пользоваться Zoom через браузер
Браузер Zoom in работает через официальный сайт и с помощью расширения. Давайте узнаем, как присоединиться к текущей конференции и начать трансляцию с помощью веб-браузера.
Способ 1: Вход в конференцию через официальный сайт
Вы можете присоединиться к текущей конференции или онлайн-обучению без регистрации. Для этого просто откройте официальный сайт Zoom и введите идентификатор.
Как присоединиться к конференции, не устанавливая Zoom на свой компьютер:
Примечание. Вы можете получить доступ к текущей трансляции без регистрации аккаунта. При входе вы можете ввести свое настоящее имя или псевдоним. Для стабильной работы требуется интернет-соединение со скоростью не менее 1,2 Мбит / с.
Способ 2: Запуск собственной трансляции
Как начать встречу через сайт Zoom:
Встреча в браузере работает так же, как установленная версия Zoom для компьютеров. Если у вас возникли проблемы при передаче, закройте ненужные вкладки, закройте неиспользуемые программы.
Способ 3: Работа с расширением для браузера
Доступ к Zoom Video Communications можно получить через веб-браузер с помощью официального расширения. Вы можете скачать его через встроенный Google Store или надстройки Firefox.
Размер расширения не превышает 15 мегабайт. Сервис поддерживается большинством современных браузеров.
Как работать с расширением Zoom в браузере Google Chrome:
Примечание. Расширение масштабирования работает только на английском языке. Вы не сможете перейти на русский перевод.
Видео:Как пользоваться программой ZOOM. Пошаговая настройка видеоконференцииСкачать

Создание и настройки по шагам
Zoom имеет удобный и интуитивно понятный интерфейс. Однако из-за большого количества инструментов и запутанных инструкций пользователи не всегда могут быстро определить настройки.
1. Планирование и организация встречи
Видеоконференцсвязь можно включить на компьютере, ноутбуке, планшете, MacBook, телефоне Android, iPhone, iPad.
После регистрации учетной записи в Zoom, установки и активации приложения (настольный клиент, облачное собрание Zoom, Zoom intate) вы можете приступить к организации вебинара, аудиоконференции. Если учетная запись заблокирована, вам необходимо ее разблокировать.
Алгоритм планирования идентичен для ПК, телефонов Android, iOS, браузеров. Лучше всего сначала запланировать тестовую конференцию.
Как запланировать встречу:
Любую встречу можно отменить, изменить время, объединить с другой.
2. Приглашение участников
После того, как веб-семинар запланирован, следующим шагом будет разослать приглашения вашим контактам. В противном случае модератор будет на встрече один.
Куда и как вставить приглашение, зависит от того, когда запланирована трансляция.
Если мероприятие уже началось, сделайте следующее:
Если встреча только запланирована, используются две альтернативы:
- через веб-браузер. Скопируйте URL активной ссылки, отправьте посетителям ссылку на виртуальные комнаты. Альтернативный способ — нажать «Пригласить» и выбрать почтовый сервис для отправки;
Участники, если они приглашены, не должны отправлять подтверждение сразу после получения уведомления. Перед запуском просто пройдите по ссылке, введите ключ, нажмите принять, присоединиться).
3. Настройки звука и изображения, подключение камеры для работы
Для правильной организации вебинара необходимо установить звук, подключить камеру.
Чтобы мероприятие прошло гладко:
4. Создание с компьютера или телефона
Планирование и проведение вебинара — часть процесса. Как только наступит назначенное время, нужно подключиться.
На компьютере и телефоне процесс похож.
5. Управление участниками
Особое внимание уделяется управлению участниками в эфире. В противном случае вебинар может превратиться в прерванное занятие, прерванное посторонними звуками, шумом, комментариями. Это также важно для контроля посещаемости студентов.
Функции, доступные администратору:
6. Запуск
Когда все будет готово, можно начинать групповые звонки онлайн.
После окончания звонка звонка не будет, время проверяет органайзер сам.
7. Вход без регистрации и авторизированных пользователей
Вы можете ввести зум (зум, зум) для студии без регистрации. Это возможно, если у вас есть код события и пароль. Без них вы не сможете организовать мероприятие, не сможете подключиться.
Если вы не зарегистрируетесь, алгоритм будет следующим:
- нажмите на «доступ к конференции»;
- указать код;
- напишите свое имя;
- кроме того, вы можете отметить параметры для сохранения имени, отключения звука, видео;
- нажмите «Enter»;
- введите пароль, предоставленный организатором.
Вы можете посетить семинар, не скачивая приложение. Для этого вам необходимо открыть ссылку с приложением, подтвердить, что приложение не может быть установлено, нажмите кнопку «Начать конференцию» в браузере.
Единственный законный способ войти — попросить друзей, которые рассказали вам о конференции, организовать ваше присутствие, отвезти вас туда. Если материал не является конфиденциальным, вы можете стать полноправным участником.
8. Как обезопасить мероприятие
Разработчики Zoom делают все возможное, чтобы все было в безопасности, но, как и в случае с любым другим приложением, здесь нужно быть осторожным.
Вы можете предложить меры, которые позволят вам защитить личные данные, интеллектуальную собственность, компьютеры:
Видео:Как подключиться к конференции в ZoomСкачать

Решение проблем
К другим проблемам относятся:
Видео:Как войти в конференцию Zoom, как включить звук в ЗумСкачать

Возможности приложения
- Организуйте онлайн-встречи с одним человеком без ограничений по времени.
- Пригласите участников семинара по ссылке или идентификатору конференции в мессенджере и по электронной почте.
- Общайтесь в общем чате, отправляйте личные сообщения, сохраняйте историю переписки.
- Загрузите Zoom и поделитесь файлами с участниками встречи.
- Выберите светлую или темную тему чата.
- Настройте отображение сообщений и уведомлений.
- Добавьте пользователей в список контактов Zoom.
- Продемонстрируйте весь экран компьютера или покажите выбранную программу участникам встречи, подключите виртуальную доску.
- Активируйте зал и подтвердите участников.
- Оставляйте заметки и комментарии на общем экране, сохраняйте изображение на свой компьютер.
Видео:КАК ЗАЙТИ В КОНФЕРЕНЦИЮ ZOOM с компьютераСкачать
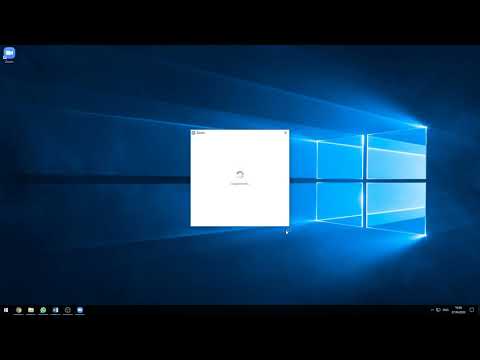
Как выйти из Zoom
Не забудьте выйти из клиента видеоконференцсвязи Zoom, если на вашем компьютере несколько пользователей. Разработчики предусмотрели возможность выхода из приложения на ПК через значок в системном трее и через интерфейс программы.
Выход из программы на ПК через иконку в трее
1. Щелкните крестик, чтобы свернуть программу на панель задач.
2. Переместите курсор к синему значку камеры и щелкните правой кнопкой мыши.
3. В контекстном меню выберите «Выйти» или «Выйти».
Когда компьютер выключен, пользователь автоматически выходит из учетной записи.
Выход через интерфейс приложения на компьютере
1. На странице «Профиль» щелкните аватар справа от поискового блока.
2. Система откроет вертикальное меню в правой части окна программы.
3. Выбрать предпоследний пункт меню «Выход».
Выход из учетной записи на смартфоне
1. Нажмите на шестеренку в правом нижнем углу экрана.
2. Щелкните строку с фамилией и именем.
3. Прокрутите экран вниз.
4. Щелкните красную ссылку «Выход».
Как разлогиниться одновременно на всех устройствах
Пользователи часто входят в клиент видеоконференцсвязи с той же учетной записью на своем телефоне, планшете и компьютере. Как мне выйти из Zoom на всех устройствах одновременно?
1. Прокрутите страницу профиля на сайте Zoom us.
2. Щелкните ссылку «Выход для всех устройств».
Видео:Зум, Zoom, Как выйти из системы и войти заново.Скачать
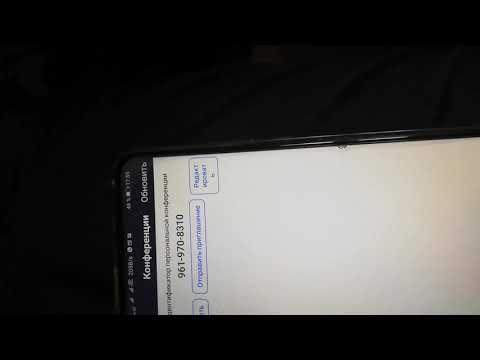
Создано для современных коллективов
Интегрированное HD-видео и аудио
Предоставляйте HD-видео и аудио для своих конференций с поддержкой до 1000 видео участников и 49 экранных видео.
Встроенные инструменты коллективной работы
Несколько участников могут использовать свои экраны и делать заметки для максимальной интерактивности.
Безопасность конференций
шифрование всех конференций, безопасность на основе ролей пользователей, защита паролем, режим ожидания и режим ожидания участников.
Запись и расшифровка
Записывайте свои конференции локально или в облаке, просматривайте стенограммы, созданные искусственным интеллектом, делайте заметки и планы действий.
Ускоренное планирование
Он поддерживает планирование или запуск конференций через Outlook, Gmail или iCal.
Коллективный чат
Групповой чат, поиск по истории, интеграция обмена файлами и 10-летний архив. Звонки легко масштабируются 1: 1 или группами.
Видео:Урок Zoom № 2. Как пользоваться приложением: войти, включить/выключить звук/видео, выйтиСкачать

Модернизируйте ваше решение в области конференций
Встречи Zoom для ПК и мобильного телефона дают вам инструменты, которые сделают каждую встречу уникальной.
Загрузите мобильные приложения Zoom для iPhone или Android
Загрузите клиент Zoom Meeting
Видео:Как завершить конференцию в ZoomСкачать

Чат Zoom
Встроенный постоянный обмен сообщениями упрощает взаимодействие между настольными и мобильными клиентами.
- Создавайте частные или общедоступные группы
- Делитесь файлами и ищите контент
- Легко начните свою конференцию
Подробнее
Видео:Как подключиться к конференции в Zoom по ссылке (войти в конференцию)Скачать

Простота администрирования и удаленной поддержки
Централизованное управление ИТ и удаленная поддержка упрощают развертывание и администрирование.
- Отслеживайте тенденции загрузки и использования
- Посмотреть распространение версии
- Определите разбивку разрешений (учетная запись, группа и уровень пользователя)
Видео:Как пользоваться Zoom для конференций на телефонеСкачать

Аппаратные средства для оптимизации качества конференций
Повышайте качество звука и видео с помощью наушников, веб-камер и т.д.
Видео:Как подключиться к конференции Zoom?Скачать

Как пользоваться Zoom с разных гаджетов?
- Создайте учетную запись электронной почты прямо на сайте;
Регистрация на сайте
Войдите в свою учетную запись Google или Facebook.
Авторизация аккаунта
URL конференции (источник)
По окончании разговора есть три способа завершить видеозвонок:
- «Конец конференции для всех» — окончание общения для всех участников;
- «Завершить конференцию»: при выходе из программы нужно назначить организатора беседы;
- «Покинуть конференцию» — окончание сеанса для слушателя.
Когда все настройки выбраны, нужно нажать кнопку «Расписание» и установить дату события в календаре.
🎬 Видео
Как выйти из аккаунта Zoom в приложении на компьютереСкачать

Как зайти в конференцию ZOOMСкачать

Как присоединиться к конференции в ZOOM войти по идентификаторуСкачать

Как подключиться к конференции Zoom с компьютера?Скачать

Онлайн конференция в ZOOM на телефоне. Настройка. Все функции.Скачать

Как пользоваться Zoom на смартфонеСкачать

Как беспалевно выйти из конференции в ZoomСкачать

Как войти в конференцию ZOOM!Скачать


































