Чтобы начать общение на сайте Zoom, пользователь должен создать свою собственную видеоконференцию, а затем добавить туда других людей. Но не все понимают, как отправлять приглашения, а подсказок по этой процедуре в самой программе можно не заметить. Если у вас возникли трудности с этой процедурой, прочтите наши инструкции. Давайте посмотрим, как пригласить человека на конференцию Zoom.
Видео:Как пригласить участника в зум?Скачать

Как пригласить участников на конференцию в Zoom: инструкция
Интерфейс программы для компьютера и мобильного приложения немного отличается. Поэтому для каждого случая мы подготовили две отдельные инструкции. Сразу открываем правый и следуем предложенному алгоритму.
Случай №1: Клиент для ПК
Внизу окна Интернет-беседы находятся основные элементы управления. Сразу нажмите «Управление участниками».
Или нажмите комбинацию клавиш Alt + U на клавиатуре. В новом окне нажмите кнопку «Пригласить».
Теперь отправьте приглашение людям из вашего списка контактов.
А если нужного человека нет, отправьте ему ссылку. Из-за этого:
- В том же окне нажмите «Копировать приглашение».
- Откройте чат с человеком, которого хотите добавить. Это может быть переписка в мессенджере, в социальной сети и т.д.
- Вставьте скопированный ранее текст в поле ввода сообщения.
- Подтвердите отправку.
Другой вариант присоединиться к конференции — через идентификатор встречи. Пользователь должен открыть Zoom, сам выбрать подходящий вариант, ввести этот идентификатор, ввести свое имя и подтвердить ввод. Обычно им также предлагается ввести пароль. Необходимые данные можно найти, щелкнув квадратный значок с закругленными углами (верхний левый угол) в окне разговора).
При желании вы можете отключить пароль для подключения к видеоконференции. Ознакомьтесь с нашим руководством, чтобы сделать это.
Случай №2: Мобильное приложение
В видеоконференции на смартфонах и планшетах также можно будет добавлять новых пользователей:
- Откройте главное окно беседы.
- Коснитесь экрана, чтобы увидеть элементы управления.
- Щелкните элемент «Участники», расположенный на нижней панели.
- А потом — по кнопке «Пригласить» в левом нижнем углу.
Появится контекстное меню с несколькими способами подачи заявки. Вверху будут указаны различные службы обмена мгновенными сообщениями, социальные сети, почтовые клиенты и обычные SMS. Если вы выберете один из этих элементов, вам нужно будет указать получателя и подтвердить отправку сообщения. Человек получит ссылку для подключения к онлайн-беседе.
Также есть запись «Пригласить контакты…». Если вы воспользуетесь им, вы сможете добавить человека из своего списка друзей. Вы сразу получите уведомление от Zoom. Просто нажмите кнопку «Принять», чтобы присоединиться к беседе.
И последний пункт — «Копировать URL». В результате вы получите ссылку для подключения к видеоконференции. Отправьте человеку удобным способом. Ему просто нужно открыть URL-адрес и согласиться присоединиться к видеоконференции.
Последний вариант приглашения — через идентификатор встречи. Он появляется на главном экране вверху страницы.
Передайте его вместе с паролем правильному пользователю. Он должен сам войти в конференцию, используя эти данные.
Вы можете удалить пароль для входа, следуя нашим инструкциям.
Видео:Как создать конференцию в ZOOM ?Скачать

Как пригласить человека в конференцию Zoom: важные дополнения
По умолчанию пользователь присоединяется к видеоконференции и входит в холл. Вы сможете общаться с другими участниками только с предварительного разрешения организатора. Такая система полезна тем, что позволяет ограничить доступ посторонним. Но в некоторых случаях это просто мешает. К счастью, выключить его достаточно просто.
Инструкции для ПК:
- Откройте Zoom на вашем компьютере или ноутбуке.
- Используя меню выше, зайдите в раздел «Конференции» и в нем — «Предстоящие».
- Нажмите кнопку «Изменить».
- В появившемся окне нажмите на слово «Дополнительные параметры».
- Отключить «В зале ожидания».
- Теперь нажмите кнопку «Сохранить».
Инструкции для смартфонов и планшетов.
- Запустите мобильное приложение на своем устройстве.
- Используйте панель ниже, чтобы перейти на вкладку «Конференции».
- Затем нажмите «Изменить» вверху страницы.
- По аналогии с предыдущим случаем отключите опцию «В зале ожидания».
- Нажмите кнопку «Сохранить» в правом верхнем углу.
🔍 Видео
Как пригласить на конференцию в zoomСкачать

Как создать конференцию и пригласить участников в зум ( Zoom)Скачать

Как пригласить человека на Zoom конференциюСкачать

Как создать конференцию в zoom и пригласить детейСкачать

Как в Zoom создать конференцию и пригласить в неё пользователейСкачать

Как подключиться к конференции в ZoomСкачать

Как с телефона запланировать и создать конференцию в ZoomСкачать

Zoom Как запланировать, создать видеоконференцию! Пошаговая инструкция Windows 10, 8.1, vista, 7, XPСкачать

Как пользоваться программой ZOOM. Пошаговая настройка видеоконференцииСкачать

2 Способа как пригласить на Zoom конференцию ( телефон, компьютер )Скачать

Как быстро создать конференцию в Zoom на компьютереСкачать

Как Находить Конференции ZOOM Для Троллинга 2020Скачать

Zoom как создать конференцию и пригласить учеников студентовСкачать

Как создать конференцию в ZOOM и пригласить собеседника в комнату (версия для ПК)Скачать

Как создать встречу в zoom и пригласить людейСкачать

Как подключиться к конференции в Zoom по ссылке (войти в конференцию)Скачать

Как создать конференцию в zoom и пригласить детейСкачать
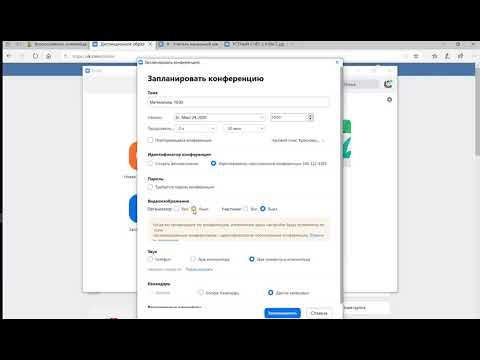
Как Создать Конференцию В ZOOM? ПРОСТАЯ НАСТРОЙКА (2023)Скачать




















