Индустрия интернет-коммуникаций не стоит на месте. Теперь мы можем не только обмениваться текстовыми сообщениями или фотографиями, прогресс дал нам возможность общаться в Интернете. Zoom — это очень популярный сервис, позволяющий осуществлять групповые видеозвонки, онлайн-совещания, конференции и т.д. Он поддерживается большинством операционных систем (Windows, Linux, Mac, Android).
Эта программа может быть установлена на различных устройствах, таких как мобильные телефоны, планшеты, ПК и т.д. Это руководство покажет вам, как установить Zoom в Ubuntu. В этой инструкции нами будут показаны два метода: использование команд терминала и классический метод.
Видео:Установка ZOOM LINUX / ЗУМ ДЛЯ АЛТ ЛИНУКС / ZOOM КАК УСТАНОВИТЬ НА АЛТ ЛИНУКССкачать
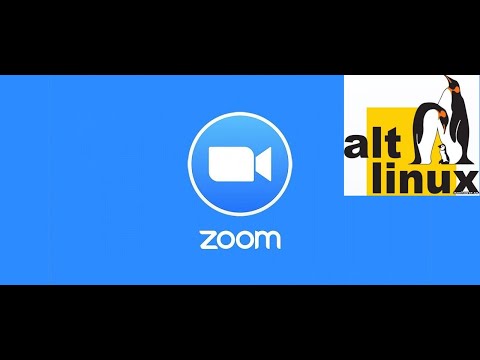
Как скачать Zoom Linux Ubuntu
Если вы новичок в Linux, лучше всего установить Zoom, следуя инструкциям. Вы можете скачать Zoom для Linux с нашего сайта по прямой ссылке, просто выберите вашу систему. Нажмите «Сохранить файл» и нажмите «ОК», чтобы начать загрузку.
Перейдите в папку с загруженным файлом, выберите файл, нажмите ПКМ и нажмите «Открыть как файл установки ПО», чтобы открыть диалог установки.
Нажмите кнопку Установить, чтобы установить Zoom.
Введите пароль root, чтобы начать процесс установки.
Видео:Как установить ZOOM на LINUX MINT / ЗУМ ДЛЯ ЛИНУКС / ZOOM КАК УСТАНОВИТЬ НА ЛИНУКССкачать

Для установки из терминала
Если вы опытный пользователь Ubuntu, вы можете использовать более простой и быстрый метод, а именно команды из терминала. Нажмите Ctrl+Alt+T, чтобы открыть терминал, введите и выполните следующую команду для загрузки установочного файла Zoom. $ wget -O Downloads / zoom.deb https: // zoom.us / client / latest / zoom_amd64.deb
Перейдите в папку downloads и выполните команду для установки пакета. $ cd Downloads $ sudo dpkg -i zoom.deb
Видео:How to install Zoom on Ubuntu and derivativesСкачать
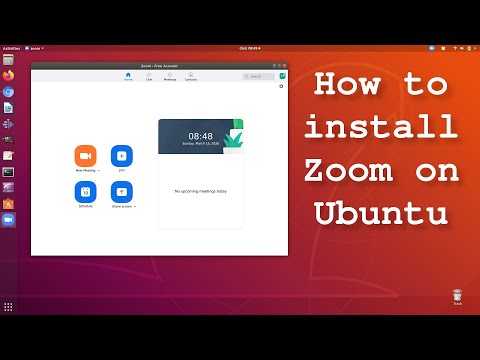
Запуск и установка Zoom на Ubuntu
После установки найдите Zoom в строке поиска. Если появится значок ниже, это означает, что приложение было установлено правильно. Нажмите на значок Zoom, чтобы запустить его.
Это окно появится при запуске приложения. Нажмите на кнопку «Войти» и наслаждайтесь результатом.
Для входа можно использовать учетную запись Google, Facebook или Zoom. Если у вас нет учетной записи и вы не хотите использовать стороннюю учетную запись для входа в систему, вы можете создать бесплатную учетную запись на сайте Zoom или нажать кнопку «Зарегистрироваться».
Видео:Лучшие бесплатные аналоги профессиональных программ для Linux и Windows #linux #windows #программыСкачать

Скачать и запустить Зум на Linux
После регистрации войдите в приложение, используя действующий адрес электронной почты и пароль, который вы использовали при создании учетной записи. Если вы успешно вошли в свою учетную запись, появится следующий экран.

- Начать без видео — начать без видео
- Начните с видео — начните с видео
- Присоединиться — присоединиться.
- Расписание — расписание.
Опция «Начать с видео» используется для видеозвонков или видеоконференций. Опция «Начать без видео» используется для телефонного звонка или аудиочата. Вы можете использовать опцию «присоединиться», чтобы присоединиться к любой встрече. Опция «Расписание» используется для настройки расписания собраний.
Видео:Урок Zoom № 1. Как скачать и установить зум на компьютер, ноутбук.Скачать

Как настроить аудио-чат
Если вы выберите Начать без видео, вы можете установить аудиосоединение с помощью телефона или компьютера. Используйте вкладку «Компьютерное аудио» (Компьютерное аудио), если вы хотите вести аудиочат с помощью компьютера.
Перед началом чата лучше всего проверить динамик и микрофон вашего компьютера, нажав на ссылку «Test Speaker and Microphone». После проверки звука нажмите «Join with Computer Audio», чтобы присоединиться к голосовому чату. Появится следующий аналогичный экран. Здесь вы увидите ID участника — 47, который будет использоваться для связи с другими участниками. Нажмите на ссылку «Завершить собрание», чтобы завершить собрание. Вы получите URL-адрес приглашения, который можно использовать, чтобы пригласить своих друзей или коллег принять участие в собрании, нажав на кнопку «Пригласить других».
Когда вы нажмете на опцию «Пригласить других», чтобы пригласить других, появится следующий экран. Вы можете приглашать других людей по электронной почте или через контакты. Если вы выбрали приглашение по электронной почте, для отправки приглашения будет использоваться выбранная служба электронной почты, а если вы хотите отправить приглашение определенным контактам, выберите «пригласить через контакты».
Вы также можете поделиться своим экраном. Нажмите «Поделиться экраном». (Общий экран) в разделе «Присоединиться к собранию». (Присоединиться к собранию), чтобы поделиться своим экраном с другими участниками собрания. Выбрав окно или приложение, которым вы хотите поделиться, нажмите кнопку «Поделиться экраном».
Вы можете использовать Zoom для общения с друзьями, членами семьи и коллегами. Одна из функций программного обеспечения описана в данном руководстве. Этот инструмент имеет множество других полезных функций. Вы можете использовать его, чтобы представить свое общение или работу в более удобном, современном формате. Надеюсь, это руководство поможет вам установить и использовать Zoom в Ubuntu Linux.
🎥 Видео
КАК УСТАНОВИТЬ ZOOM ("ЗУМ") НА КОМПЬЮТЕР И ПОДКЛЮЧИТЬСЯ К КОНФЕРЕНЦИИ?Скачать

Установка Zoom в Ubuntu 20.04 #29Скачать

КАК СКАЧАТЬ И УСТАНОВИТЬ ZOOM на компьютерСкачать

Install Zoom on Debian or Ubuntu - Download Zoom on LinuxСкачать

How to install Zoom on Linux Mint 21Скачать

How to Install ZOOM on Ubuntu 22.04Скачать

Download and install Zoom on Linux (Debian) NEW 2023Скачать
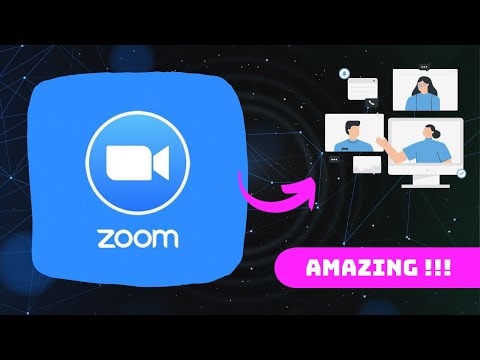
How to Install Zoom on Kali Linux | Video Conferencing Made EasyСкачать

Топ 3 худших программиста на YouTube! #код #айти #программистСкачать

How to install ZOOM on Ubuntu Linux in 2023! | ⏩ Step-by-Step Guide 📘Скачать

How to install Zoom on Ubuntu | Amit ThinksСкачать

How to install Zoom on Ubuntu 22.04Скачать

Программа ZOOM на компьютер: скачать на русском и как пользоваться [Инструкция]Скачать
![Программа ZOOM на компьютер: скачать на русском и как пользоваться [Инструкция]](https://i.ytimg.com/vi/dhLfvXZKYpE/0.jpg)
Как запускать ЛЮБЫЕ продукты ADOBE и MICROSOFT в LINUXСкачать

Видеоинструкция про ZOOM. Как установить ZOOM на компьютер.Скачать





















