Как включить звук микрофона в Zoom? Это руководство поможет вам настроить звук приложени через мобильный телефон и компьютер. Перед первым присоединением к конференции приложению Zoom потребуется доступ к камере и микрофону вашего телефона. Если вы откажетесь, не сможете использовать аудио и видео для общения с собеседниками. Разрешите доступ к программе, и можно активировать звук во время встречи.
Видео:Как включить звук в ZoomСкачать

Как в Zoom включить звук на компьютере
Взгляните на панель инструментов в нижней части окна конференции. Если меню нет, вызовите параметры вручную, щелкнув мышью. Звук будет включен по умолчанию после предварительной проверки системы. Мы опишем алгоритм проверки позже. В левом нижнем углу окна конференции под белым значком микрофона отображается надпись «Без звука». Включен компьютерный микрофон, собеседники вас услышат. Если звук отключен, вы увидите опцию «Включить звук» под белым изображением микрофона с линией, проходящей через него. Нажмите на подписку. Звук включен! Участники вас услышат.Как в Zoom включить звук на компьютере
Видео:Как включить звук в Zoom на телефонеСкачать

Предварительная проверка звука
Перед входом в конференцию приложение попросит вас протестировать динамики и микрофон. Щелкните предложенный вариант.
Программа воспроизведет звуковую мелодию и спросит вас, слышите ли вы мелодию звонка. Если звука нет, выберите другой микрофон из списка «Динамики», чтобы повторить тест. Музыка играет правильно? Нажмите «Да» для дальнейших действий.
Второй этап — воспроизведение звуков с ПК. Скажите что-нибудь в микрофон, дождитесь, пока прозвучат произнесенные слова. Если вы себя слышите, нажмите «Да», чтобы перейти к последнему шагу.
Последнее действие — два щелчка подряд по опции «Войти с помощью компьютерного аудио». Аудио настроено! Вы вошли в конференцию и можете общаться с собеседниками через микрофон.
Видео:Нет звука в Zoom конференции: как включить звук в Zoom на телефонеСкачать

Как включить звук в Zoom коференции на компьютере
Щелкните стрелку рядом со значком «Отключить / включить звук». Вызовите меню настроек звука. Обратите внимание на пункт «Отключить микрофон при присоединении к конференции». Снимите флажок, если он есть.
Настройка завершена! Звук будет включаться по умолчанию при каждом подключении к конференции Zoom.
Видео:Как Включить Звук в zoom на Компьютере | Не работает звук в ЗУМЕ на ноутбуке!!!Скачать

Как включить звук в Zoom с телефона
Пошаговая инструкция по активации в гаджетах системы Android и iOS.
Звук отключен по умолчанию при первом входе в приложение. Для включения требуется панель инструментов в нижней части окна конференции. Он сразу виден или может быть вызван вручную, нажав пальцем на дисплей. В нижнем левом углу появится изображение белых наушников с зеленой стрелкой внизу. Изображение сопровождается словом «Подключиться», которое необходимо нажать.
Система отображает сообщение «Звонок через звук устройства». Это подтверждение того, что микрофон был активирован на собрании Zoom. Итак, как же включить звук конференции Zoom с телефона? Щелкните предложенное действие.
Появится уведомление о том, что вы используете аудиоустройство. Звук включен! Собеседники выслушают ваши слова.
Видео:Настройка звука в zoom. Как сделать, чтобы звук подключался автоматически при входе в zoom.Скачать
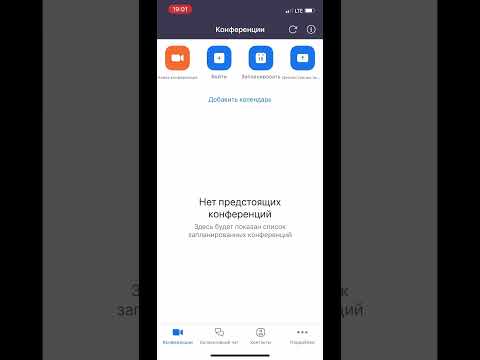
Включение звука при повторном входе
При участии во второй и последующих конференциях алгоритм сокращается. Вам нужно будет выполнить одно действие вместо двух. Взгляните на панель инструментов в нижней части окна конференции. Если меню нет, вы можете вручную получить доступ к параметрам, нажав пальцем на экран.
В нижнем левом углу под красным перечеркнутым изображением микрофона появляется надпись «Mute». Щелкните по этой опции. Звук включен! Собеседники выслушают ваши слова.
📹 Видео
Как включить звук в Zoom на телефонеСкачать

Как пользоваться Zoom с iPad? Видеоконференция Zoom с планшета.Скачать

Как включить звук в Zoom на компьютереСкачать

Как включить звук во время Zoom-лекции на компьютере?Скачать
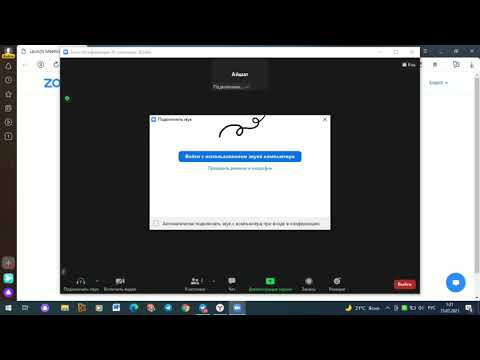
Что делать, если при подключении к Zoom-лекции с телефона нет звука?Скачать

Как включить звук в ZOOM во время конференцииСкачать

Zoom нет звука. Как в Zoom включить звук на телефоне. Самая короткая инструкция.Скачать

Как включить звук в zoomСкачать

Трансляция видео (или только звука) в Zoom. Демонстрация экрана на уроке в Zoom.Скачать
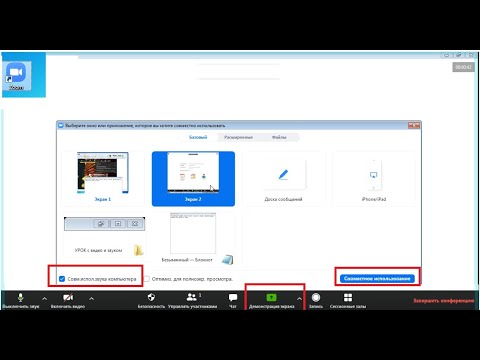
Как подключиться в ZOOM с телефона. Нет звука в зуме. Как включить звук в zoom.usСкачать

Как включить звук в Zoom на Android и Iphone - пошаговая инструкция.Скачать

Как Включить Звук В Zoom!!!Скачать
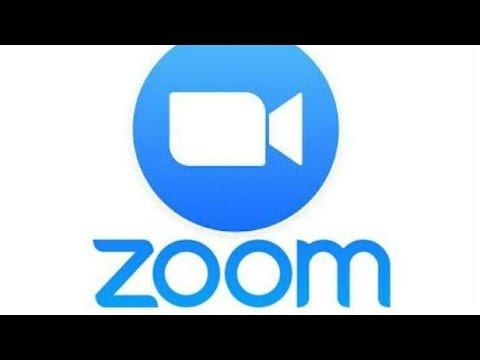
Как включить звук в ZOOM | Как создать конференцию в ZOOMСкачать

Нет звука в ZOOM на телефоне | Как включить звук в ЗУМ?Скачать
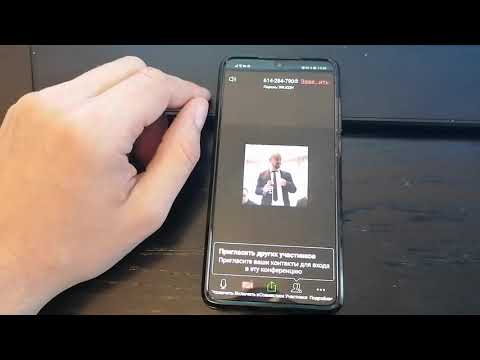
Подключиться и включить звук конференции ZOOM c телефонаСкачать

















