В условиях, когда за окном бушует пандемия COVID-19, многим людям приходится иметь дело с новыми электронными технологиями, такими как Zoom, которые можно использовать для удаленной совместной работы. Zoom позволяет эффективно решать проблемы на работе или проводить занятия в классе, но необходимо знать, как включить и настроить дисплей для всех присутствующих в комнате. В этой статье подробно рассматривается Zoom.
Видео:Как включить демонстрацию экрана на телефоне в ZOOM на видеоконференцииСкачать

Кто управляет демонстрациями в конференции
Организатор конференции имеет полный контроль над демонстрацией экрана. Перед началом конференции организатор конференции имеет возможность предварительно установить режим демонстрации экрана. Существует множество возможных настроек. Пример настроек:
- Потоковое аудио с экрана
- Разрешение проекционного экрана. В зависимости от задачи выбирается режим: окно, развернутое окно.
- Укажите количество людей, которые могут демонстрировать экран.
- Установите количество кадров, отображаемых на экране.
Если организатор не успел организовать демонстрацию до начала конференции, он сможет изменить список людей, которые могут изменить демонстрацию, поэтому об этом стоит побеспокоиться.
Видео:Как включить демонстрацию экрана в зум ( Zoom )Скачать

Как разрешить демонстрацию экрана в Зум участникам
После запуска конференции найдите кнопку на экране/мониторе вашего устройства: «Совместное использование экрана». При его нажатии появится специальное меню. В этом поле вы можете предоставить привилегии демонстрации экрана определенному пользователю.
Для этого нажмите на расширенные настройки, а затем в появившемся окне найдите блок настроек, озаглавленный следующим образом: «Кто может показать экран». Затем выберите интересующую вас опцию. Для персонализированных настроек перейдите в меню участников, а затем выберите нужных вам людей.
В дополнение к вышесказанному не забудьте еще один важный момент: количество людей, которые могут одновременно демонстрировать экран. Это можно настроить в расширенных настройках.
Видео:Как показать видео в Zoom? Демонстрация экрана на онлайн уроке в Zoom.Скачать

Демонстрация экрана в Зуме с компьютера
Если во время конференции Zoom вы используете персональный компьютер, процесс настройки разрешений на совместное использование экрана выглядит следующим образом:
- Сначала найдите на экране конференции значок зеленого цвета, обозначенный как: «Демонстрация экрана».
- Затем наведите курсор мыши на эту кнопку. В правом верхнем углу будет специальная белая стрелка, на которую нужно нажать.
- В появившемся меню выберите пункт: «Расширенные настройки».
- В меню настроек вы должны найти блок, указанный выше. Выберите там соответствующую опцию.
- Перейдите к списку участников, где вы разрешите соответствующим людям демонстрировать экран.
Как организатор может включить демонстрацию для конкретного участника по телефону. Если вы начали конференцию со смартфона или iPhone, ваши действия будут следующими:
- После начала конференции вам нужно найти на экране кнопку: «Поделиться». (или «Поделиться» .).
- После нажатия появится блок опций совместного доступа. На телефоне, в отличие от компьютера, у вас гораздо больше возможностей для совместного использования экрана. Вы можете выбрать облачное хранилище, сайты, фотографии или весь экран телефона.
- Чтобы дать другим участникам разрешение на совместное использование вашего экрана, необходимо зайти в настройки конференции. Вы можете найти их, нажав на иконку: «Больше».
- В настройках вы должны найти блок под названием: «Экран». Нажав на нее, вы сможете найти настройки, необходимые для показа вашего экрана коллегам.
- Из представленных настроек выберите те, которые вам нужны.
Из вышеизложенного видно, что процесс настройки экрана довольно прост. Самое главное, о чем необходимо позаботиться заранее, — это общая конфигурация, а также определение устройства, с которого будет проводиться конференция. Если вы выполнили все эти шаги, у вас не должно возникнуть никаких проблем с вашей конференцией! А ниже мы приведем видео о демонстрации экрана в Зуме.
💡 Видео
Урок Zoom № 3. Как назначить/сменить организатораСкачать

Zoom. Как организатору отключить рисование при демонстрации экрана и звук участников конференции.Скачать

Лайфхаки: как отключить зал ожидания в Zoom и разрешить демонстрацию экрана участникамСкачать

Как в Zoom передать права организатора конференцииСкачать

Демонстрация экрана и видео участников в видеоконференции Zoom.Скачать

Демонстрация экрана в Zoom. Как запретить участникам рисовать в Зуме?Скачать

Какие возможности есть у участника конференции ZOOM. Как пользоваться демонстрацией экрана.Скачать

Какими способами можно включить демонстрацию экрана в ZOOMСкачать

Типичные проблемы при демонстрации экрана в ZOOMСкачать

Как предоставить управление компьютером другим участникам конференцийСкачать
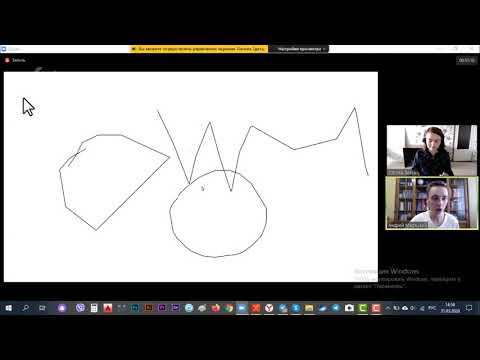
Как включить демонстрацию экрана в ZOOM на телефоне / Как показать экран в ЗУМЕ 2020Скачать

Демонстрация экрана ZoomСкачать

4 способа показать презентацию в ZOOM | демонстрация экрана, окна в ЗУМСкачать

Как управлять конференцией ZOOM в режиме демонстрации экранаСкачать

Демонстрация экрана в Zoom. Как запустить презентацию с телефона в зумеСкачать

Zoom. Урок 2. Демонстрация экрана. Как запустить?Скачать

Как записать видео урок в Zoom? Часть 1.Скачать











