Пользователи часто задаются вопросом, как изменить имя в Zoom, если оно им не нравится или вы решили представиться участникам под другими данными. Возможности программы позволяют сделать это до и во время конференции. Давайте рассмотрим инструкции для каждого варианта более подробно.
Видео:Как изменить имя для отображения в конференции ZOOMСкачать

Как поменять имя в Zoom до конференции
Во-первых, давайте рассмотрим, как настроить свой профиль до начала конференции. Алгоритм на компьютере и мобильном устройстве немного отличается. На компьютере выполните следующие действия:
- Вы можете нажать «Настройки»-«Профиль»-«Редактировать профиль» или нажать на изображение вашего аватара в правом верхнем углу и нажать «Редактировать мою фотографию».
- Перейти к увеличению.
- Перейдите в Редактировать (категория Профиль).
- В обоих случаях вы перейдете на страницу «Учетная запись».
- Сохраните изменения.
- Внесите изменения в свое имя.
Если вы хотите узнать, как поменять имя в Zoom на телефоне перед веб-конференцией, выполните следующие действия:
- Нажмите на свое имя вверху.
- Введите Zoom.
- Нажмите на кнопку Настройки в правом нижнем углу (значок шестеренки).
- Нажмите OK.
- Найдите параметр Display Name (Отображаемое имя).
- Перейдите в раздел, внесите изменения в свое имя.
Пользователи будут видеть ваши новые данные до тех пор, пока вы не внесете новые изменения.
Видео:Как изменить имя в ZoomСкачать

Как поменять имя в конференции Zoom
Бывают ситуации, когда необходимо изменить имя только для одной передачи. Здесь алгоритм будет другим. На ПК выполните следующие действия:
- Нажмите на кнопку Участники.
- Войдите в приложение и начните видеоконференцию.
- Нажмите Еще, а затем Переименовать.
- Найдите свой аватар в окне чата, которое появится справа.
- Измените данные и нажмите OK.
На вашем телефоне алгоритм очень похож:
- Нажмите Переименовать.
- Перейдите в программное обеспечение Zoom.
- Нажмите на стрелку вправо рядом с вашим логином.
- Войдите в конференцию.
- Внизу нажмите на «Участники».
- Подтвердите изменения, нажав кнопку OK.
- Введите свое новое имя и фамилию.
Преимущество этого метода в том, что детали могут быть изменены для конкретной конференции.
Видео:Как поменять имя участника в ходе конференции ZOOMСкачать

Как поменть тип пользователя в Zoom
Во время выполнения вышеуказанных действий вы должны заметить, что в верхней части рядом с логином есть текст, например, Basic (для бесплатной версии). Вопрос заключается в том, как изменить тип пользователя в Zoom. Для этого выполните следующие действия:
- Войдите в систему, чтобы увеличить масштаб.
- Нажмите на свой аватар справа.
- Нажмите кнопку Обновить до профессионального уровня.
Это приведет вас на официальный сайт Zoom, где вы сможете приобрести платную версию и изменить тип пользователя. В качестве альтернативы перейдите непосредственно на сайт zoom.us и зайдите в раздел Тарифные планы и цены. Там найдите подходящий пакет и оплатите его.
Как видите, изменение имени пользователя в Zoom — дело нескольких секунд. Можно выполнить работу для всего профиля или для конкретной конференции. Здесь каждый пользователь сам решает, что для него наиболее важно.
📸 Видео
Как сменить имя в ZOOM.Скачать

как изменить имя в zoom, зум, як змінити імяСкачать

Как поменять имя профиля ник в ZOOMСкачать

Как быстро изменить имя и аватарку в профиле ZOOM на компьютереСкачать

Как поменять ник ( имя ) в зум ( Zoom )Скачать

Как изменить имя пользователя в ZoomСкачать

Zoom смена ИмениСкачать
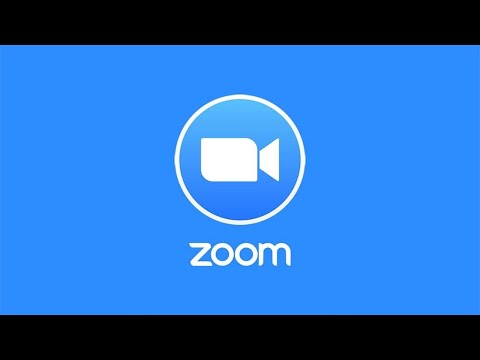
Как поменять имя в zoomСкачать

Как поменять имя в zoom?Скачать

Как изменить имя в ZoomСкачать

Как пользоваться программой ZOOM. Пошаговая настройка видеоконференцииСкачать

Урок Zoom № 3. Как назначить/сменить организатораСкачать

ZOOM: Как указать свои имя и фамилию в профилеСкачать

Как переименовать себя и включить звук в ZOOM?Скачать

Как изменить настройки профиля на сайте ZOOM. Что делать, если потерян или взломан аккаунт ZOOMСкачать

🤯ИЗМЕНИЛ ГОЛОС В WhatsAppСкачать
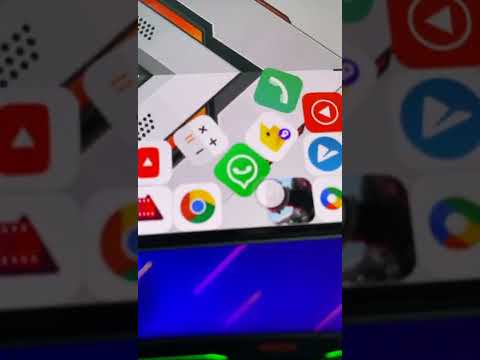
Как заменить имя на аватарке в zoom?#shortsСкачать






















