Zoom — один из самых популярных инструментов онлайн-видеоконференцсвязи. Он позволяет проводить такие конференции быстро, удобно и с минимальными затратами, позволяя объединить множество людей по всему миру. В процессе изучения функциональных возможностей сервиса у пользователей может возникнуть ряд вопросов о конфигурации создаваемой конференции. Одна из таких проблем — это проблема, когда вам нужно включать и выключать микрофон или веб-камеру в Zoom во время встречи. Ниже мы подробно разберем эту тему и опишем необходимые нам шаги.
Видео:4/12 Как отключить микрофоны в zoom?Скачать

Как отключить микрофон в Zoom
Как известно, услуга «Zoom» позволяет создавать видеоконференции, используя функционал обычного ПК и на мобильных устройствах.
В любом случае, узнать, как отключить микрофон конференции Zoom, просто:
- Начать конференцию. Для этого просто нажмите «Новая видеоконференция» в начальном меню;
Нажмите кнопку «Новая конференция»
- Откроется окно для доступа к аудиоконференции, нажмите «Войти с помощью компьютерного аудио»;
Нажмите «Войти с помощью компьютерного звука» в Zoom
- В левом нижнем углу будет значок микрофона с надписью «Без звука». Щелкните по нему, чтобы отключить микрофон в Zoom.
Нажмите на изображение микрофона, чтобы отключить его
Как в Zoom отключить микрофон на телефоне
Для этого сделайте следующее:
- Запуск или присоединение к конференции;
- Если на нижнем экране есть три точки, коснитесь экрана телефона, чтобы открыть панель управления;
- Нажмите внизу слева на кнопку с изображением микрофона и надписью «Отключить звук»;
Нажмите кнопку «Без звука»
- Микрофон станет красным, чтобы указать, что он отключен.
Помимо прямого отключения микрофона, вы, как организатор конференции, можете отключать звук для участников. Для этого вам нужно будет выбрать опцию «Управление участниками» внизу экрана ПК».
Выберите опцию «Управление участниками» в Zoom
Справа откроется окно со списком участников. Вы можете отключить звук для конкретного участника, для чего достаточно навести на него курсор и нажать кнопку «Отключить».
Используйте кнопку «Без звука», чтобы отключить звук для определенного участника
Вы также можете отключить звук для всех участников, для чего есть кнопка «Отключить звук» в нижней части списка участников».
Щелкните эту подписку, чтобы отключить звук для участников конференции
В мобильной версии Zoom есть аналогичная опция «Отключить все».
Это может быть полезно: потому что на моем телефоне нет звука в конференции Zoom.
Видео:Как отключить микрофон и камеру в зуме(zoom)Скачать
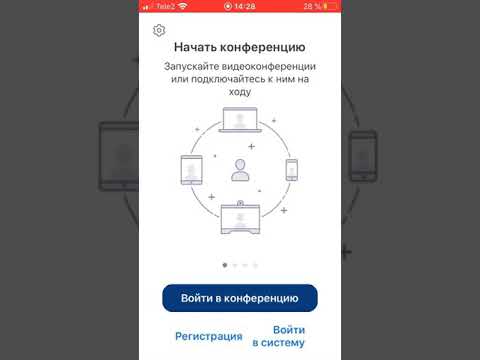
Как отключить камеру в Zoom
Отключение камеры в Zoom аналогично процедуре отключения микрофона.
Следуй этим шагам:
- Начать конференцию. Для этого просто нажмите «Новая видеоконференция» в начальном меню;
- Откроется окно для доступа к аудиоконференции, нажмите «Войти с помощью компьютерного аудио»;
- В левом нижнем углу будет значок камеры с надписью «Остановить видео». Нажмите здесь;
Нажмите кнопку «Остановить видео» ниже
- Камера будет остановлена, и значок изменится на перечеркнутое изображение камеры.
Значок изменится на изображении с перечеркнутой камерой
В мобильной версии программы вам придется выполнять аналогичные действия. В нижнем левом окне конференции щелкните значок камеры под названием «Остановить видео», и демонстрация видео (работа камеры в режиме Zoom) остановится.
Кнопка «Остановить видео» в мобильной версии приложения
Видео:Как отключить микрофон в зум ( Zoom )Скачать

Как отключить камеру и звук в Zoom
Достаточное количество случаев, когда вместо кнопки включения / выключения микрофона на панели управления есть кнопка с изображением гарнитуры (динамика). При этом звук как таковой может полностью отсутствовать, не говоря уже о возможности включения / выключения микрофона.
Чтобы устранить проблемы со звуком на собрании Zoom, сделайте следующее:
- Нажмите на эту кнопку с изображением наушников и надписью «Подключить звук»;
- Появится окно с сообщением «Использование видео-аудио»;
- Щелкните это сообщение и, если система запрашивает разрешение, щелкните «Разрешить»;
- На месте значка наушников появится микрофон, и вы сможете использовать его в стандартном режиме.
Это может быть полезно: как транслировать видео с телефона на телевизор.
Видео:Как выключить или включить камеру во время конференции в ZoomСкачать

Видео-инструкция
Видео ниже покажет вам, как отключить и включить микрофон и камеру в приложении Zoom на мобильной встрече.
🔥 Видео
Как Включить Видео в Zoom Как Включить Камеру в Zoom Как Настроить Видео и Камеру в Zoom ЗумСкачать

как включить микрофон в zoomСкачать
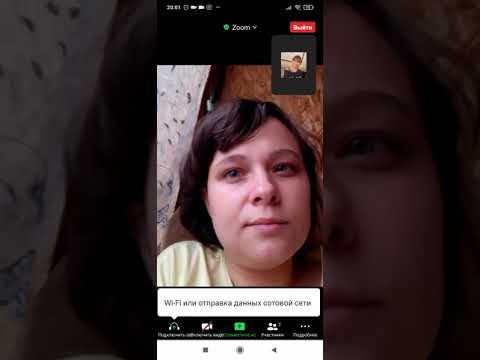
Zoom - как включить микрофон и камеруСкачать

Как отключить звук участников в Zoom-конференции.Скачать

Почему в ZOOM не работает звук и микрофон?Скачать

Нет звука в Zoom конференции: как включить звук в Zoom на телефонеСкачать

ОТКЛЮЧИТЬ МИКРОФОН ПРИ ВХОДЕ В ЗУМ.Скачать

Как включить звук в Zoom на телефонеСкачать

забыла выключить микрофон на урокеСкачать

Zoom настройки и выключение звука и камерыСкачать
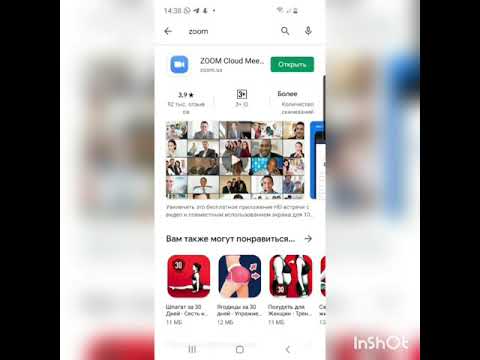
Настройки видео в ZoomСкачать

Не работает камера в ZoomСкачать
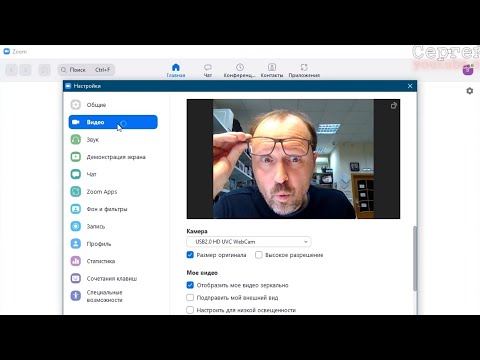
Урок Zoom № 2. Как пользоваться приложением: войти, включить/выключить звук/видео, выйтиСкачать

КАК ВЗЛАМЫВАТЬ КОНФЕРЕНЦИИ В ZOOMe | КАК ВКЛЮЧАТЬ ЗВУК В ZOOMeСкачать

Как пользоваться Zoom на смартфонеСкачать

Как записать (сохранить) конференцию в ZoomСкачать


















