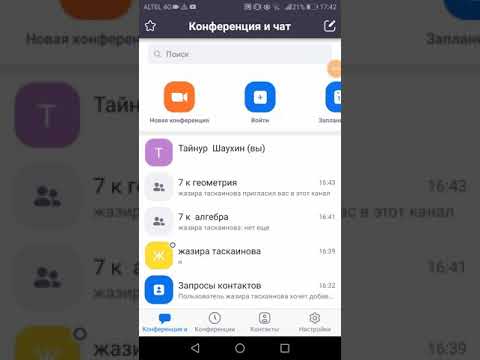Уникальность виртуальной платформы Zoom заключается не только в ее способности организовывать видеоконференции с количеством участников до 1 000 человек, но и общаться, как в обычном мессенджере. Разработанное программное обеспечение позволяет добавлять пользователей в контакты, используя только их существующую электронную почту. Все, что вам нужно, — это знать о доступных функциях и следовать четкой последовательности действий.
Видео:Чат ZOOM, отправление файлов в чатеСкачать
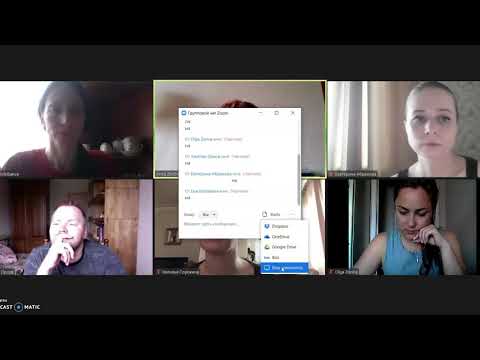
Как отправить сообщение в чате Zoom
Чтобы создать чат в Zoom, первым шагом будет добавление интересующего пользователя в список контактов. Основные функциональные возможности включают обмен текстовыми и графическими сообщениями, отправку и получение различных файлов и документов, видеочат — также доступный в бесплатной версии (отличительной особенностью платной версии является ограничение по времени — 40 минут).
Во время конференции специально разработанная функция чата позволяет отправить сообщение не только всем участникам, но и лично вам. Последовательность действий включает в себя несколько основных этапов:
- Первоначально приложение Zoom запускается на используемом устройстве.
- Затем пользователь входит в конференцию.
- Щелчок выполняет функцию чата.
- Интересующий пользователь выбирается из предложенного списка.
- Затем нажмите на его/ее имя и укажите текстовое сообщение или прикрепите документ.
Чтобы отправить сообщение, нажмите одноименную клавишу.
Видео:Можно ли пользоваться чатом во время конференции ZOOM. Как открыть, отправить сообщение или файл.Скачать
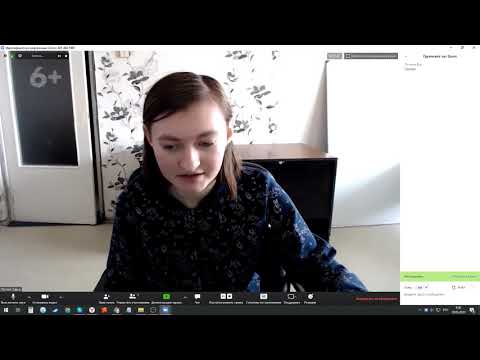
Как включить чат в конференции
Чтобы включить чат в режиме конференции, пользователь нажимает одноименную клавишу, расположенную в нижней части панели управления. Если используется мобильное устройство, появится значок с тремя точками и будет выбрана нужная функция. Затем нажмите на имя абонента, которому вы хотите написать лично — также можно обратиться ко всей группе в текстовом сообщении.
Чтобы написать текстовое сообщение без предварительной установки конференц-связи, последовательность действий включает следующий алгоритм:
- Перейдите в раздел контактов.
- Интересующий пользователь выбирается из сформированного списка подписчиков.
- Вводится текстовое сообщение и нажимается клавиша для его отправки.
В то же время пользователям предоставляется альтернативный вариант. Категория чата выбирается на специально разработанной панели управления, где можно просмотреть имеющуюся историю чатов с другими абонентами, включая текстовые и графические сообщения. Чат Zoom на мобильных устройствах можно выбрать непосредственно на стартовой странице личного кабинета или перейдя в раздел контактов.
Обратите внимание, что пока отображается экран, пользователи имеют полное право открыть раздел мессенджера для отправки текстовых сообщений позже в созданном приложении. Это позволяет задать вопросы и получить на них исчерпывающие ответы.
Специально разработанная панель управления дисплеем всплывает автоматически, после чего появляется графическое изображение трех точек — они расположены в правом верхнем углу. Для этого предварительно нажмите кнопку «Еще», которая дает право проверить полученное новое сообщение. Сразу после прочтения сообщения вы можете отправить ответное текстовое сообщение.
У пользователей есть возможность открыть мессенджер и отправлять текстовые сообщения в Zoom и задавать все необходимые вопросы во время просмотра экрана.
Видео:Как пользоваться чатом во время конференции ZOOM. Обзор возможностей чатаСкачать
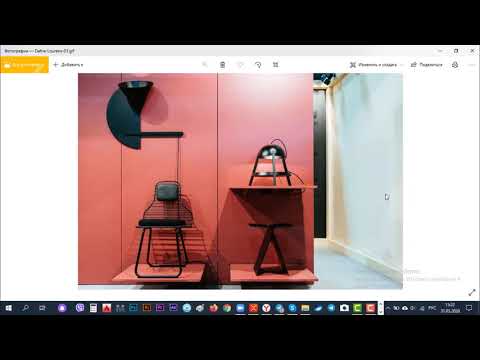
Как отключить чат в конференции
Чтобы отключить текстовые и графические сообщения, необходимо выполнить определенную последовательность действий во время видеоконференции:
- Сначала необходимо нажать на раздел чата.
- Следующий шаг — щелкнуть по графическому изображению трех точек.
- Функция «Никто» активна — если пользователь, играющий роль организатора, выразил желание отключить сообщения для всех активных участников.
Обратите внимание, что в специально созданном разделе Zoom на официальной странице виртуальной платформы опция группового чата может быть отключена. После предварительной авторизации в личном шкафчике в категории настроек отключите функцию обмена сообщениями.
Однако, обратите внимание, что обновленные изменения вступят в силу во вновь организованной конференции, в текущей конференции вы по-прежнему сможете обмениваться текстовыми и графическими сообщениями. Поэтому лучшим решением будет отмена старого вебинара и одновременное создание нового.
Видео:ZOOM УРОК V. Как поднять руку и написать в ЧАТ? Как управлять чатом?ДЕМОНСТРАЦИЯ ЭКРАНАСкачать

Как удалить частное сообщение Zoom
Чтобы удалить ранее отправленное текстовое или графическое сообщение в Zoom, следуйте определенному алгоритму. Четкая последовательность включает в себя несколько основных шагов:
- Сначала запустите программное обеспечение на используемом устройстве
- Затем вы попадаете в раздел чата.
- Следующий шаг — нажать на графическое изображение трех точек рядом с отправленным сообщением.
- Активируется функция удаления отправленного сообщения.
Обратите внимание, что программа позволяет удалить как отдельное сообщение, так и всю историю приватного чата. Во время видеоконференции приложение не позволяет удалять данные. Однако организатор оставляет за собой полное право сохранить предыдущую переписку.
Видео:Как пригласить на конференцию в zoomСкачать

Можно ли посмотреть чат после конференции
Чтобы иметь возможность просматривать чат после видеоконференции, просто выполните следующую последовательность действий:
- Сначала перейдите в раздел основных настроек виртуальной платформы.
- Затем нужно провести пальцем по нижней части открытой страницы, чтобы активировать опцию автосохранения.
- Сохранение ранее введенных настроек.
Обратите внимание, что в разделе настроек можно отключить возможность отправки текстовых сообщений и сообщений с картинками. Это исключает возможность спама во время видеоконференции.
Интуитивно понятный интерфейс программы позволяет быстро вносить изменения в настройки. Более того, вам не нужно быть опытным и уверенным пользователем компьютера.
📸 Видео
Как отправить сообщение другу в zoomСкачать

Как общаться в чате zoom.#shortsСкачать

Как пользоваться настройками чата в программе ZOOM. Как настроить уведомления в ZOOM.Скачать

Как вести переписку в чате, находясь в конференции ZoomСкачать
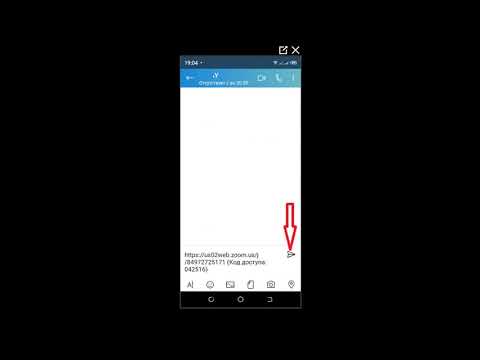
как написать в чат Zoom на андроид устройствахСкачать
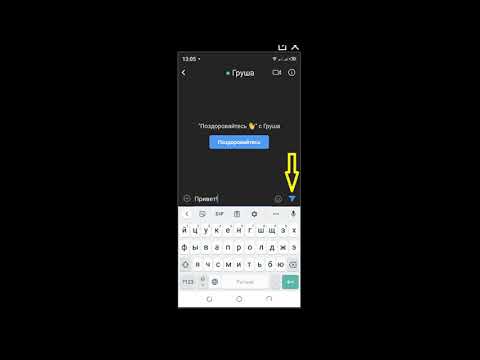
Как в Zoom передать права организатора конференцииСкачать

Как пользоваться программой ZOOM. Пошаговая настройка видеоконференцииСкачать

ЧАСТЬ 2. Пароль для видеоконференции в Zoom и отправка файлов через чат.Скачать

Что сохранится в чате конференции программы ZOOM. Как просмотреть историю чата.Скачать

Как отключить в конференции zoom чат, комментарии и демонстрацию экранаСкачать
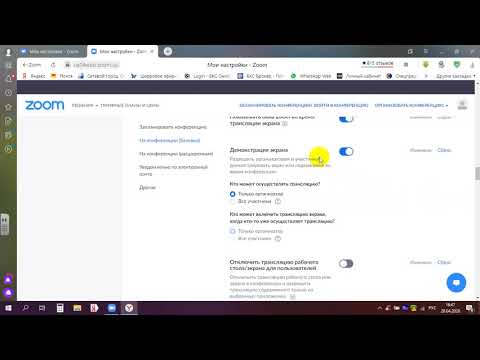
Zoom Возможности и функции участника конференцииСкачать

Как написать в чат, находясь в конференции Zoom. Для ПК.Скачать
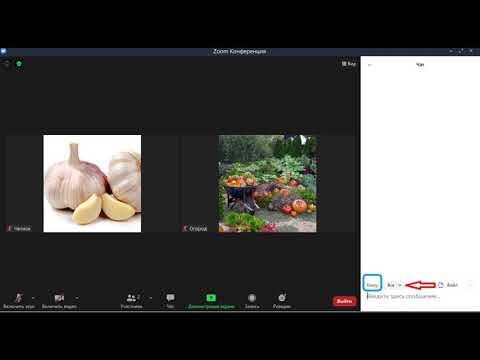
Инструкция к ZOOM. Настройка повторяющейся конференцииСкачать

Как преподавать онлайн через #Zoom. Демо всех полезных функцийСкачать

Как подключиться к конференции, в чат в Zoom #nort536Скачать