Вам не нужно быть программистом, чтобы научиться использовать Zoom на своем компьютере. Настольная версия проста в освоении и гибка. Но у него много разных настроек, что может сбить с толку. Для комфортной работы необходимо сначала узнать, что такое Zoom конференции и как ими пользоваться. А также разобраться в том, как настроить их.
Видео:Как подключиться к конференции в ZoomСкачать

Как зпользоваться Zoom конфренцией на ноутбуке: настройка
Вы можете использовать Zoom на своем компьютере с помощью официального клиента. Если он не установлен, сначала необходимо прочитать инструкции по его загрузке и установке. Когда программа будет готова, откройте настройки:
| Рекомендуем! InstallPack | Норма инсталлятор | |
|---|---|---|
| Официальное распространение Zoom | ||
| Тихая установка без диалоговых окон | ||
| Руководство по установке необходимых программ | ||
| Пакетная установка нескольких программ |
Скачать InstallPack_Zoom-Us.exe Скачать Zoom.exe
Zoom.us рекомендует InstallPack, эта программа установки поможет вам быстро и легко установить программы на ваш компьютер.
- Запустите Zoom из меню «Пуск».
- Войдите в свою учетную запись. Если у вас еще нет учетной записи, вам необходимо создать ее, следуя приведенным ниже инструкциям.
- Нажмите на значок шестеренки в правом углу под аватаром вашей учетной записи.
Zoom имеет 11 групп настроек и более 80 параметров. Вам не нужно их знать: чтобы комфортно работать в Zoom на компьютере, достаточно проверить и изменить несколько основных настроек.
Настройки автоматически сохраняются после изменения, поэтому кнопка «Сохранить» отсутствует.
Видео:Как пользоваться программой ZOOM. Пошаговая настройка видеоконференцииСкачать

Как сделать общую настройку Zoom
Для комфортного использования Zoom необходимо начать с общих настроек. Для этого вам следует:
- Откройте группу «Общие». По умолчанию он открывается автоматически при вводе настроек.
- Используйте те же опции, как показано на изображении, под номерами от 1 до 5.
Эти настройки помогут вам эффективнее и быстрее работать с Zoom на вашем компьютере. Вы всегда будете оставаться на связи, чтобы не забыть о назначенных встречах.
Видео:КАК УСТАНОВИТЬ ZOOM ("ЗУМ") НА КОМПЬЮТЕР И ПОДКЛЮЧИТЬСЯ К КОНФЕРЕНЦИИ?Скачать

Как настроить камеру
Видеоконференции — ключевая особенность Zoom. Для его использования необходимо правильно настроить камеру Zoom. Чтобы правильно использовать функции, вам необходимо:
- Откройте раздел «Видео».
- Выберите камеру в той же строке имен и установите для нее широкоэкранный формат.
Если вы используете Zoom на ноутбуке, по умолчанию отображается встроенная камера.
- Выберите параметры, как показано на скриншоте. Если качество интернета плохое, лучше установить качество HD.
- Нажмите кнопку «Дополнительно».
- Убедитесь, что настройки установлены так, как показано на скриншоте. Они должны быть такими по умолчанию.
Если с камерой возникли проблемы, решение можно найти в руководстве.
Видео:ZOOM как пользоваться - основные настройки и функции, запуск конференции в ЗумСкачать
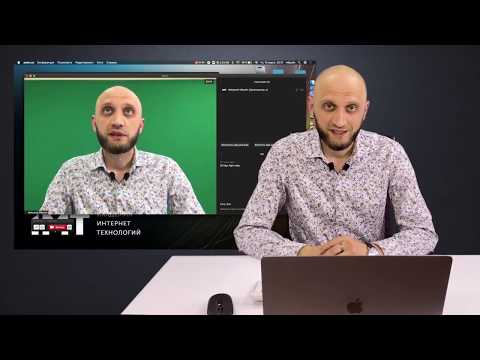
Как настроить звук
Даже если вы используете встроенный микрофон ноутбука, звук нужно настраивать отдельно. Вот как работать со звуком в программе:
- Откройте группу «Звук».
- Выберите Динамики, Микрофон и установите соответствующую громкость.
- Чтобы проверить громкость динамика или микрофона, нажмите кнопку «Проверить».
Видео:Как пользоваться программой Zoom | Как создать конференцию в ZOOMСкачать

Как настроить чат
Работа с Zoom — это не только видео- и аудиоконференции. Zoom можно использовать как любой другой коммуникатор: вы можете отправлять текст, фотографии, видео и стикеры. Чтобы правильно настроить чаты, вам необходимо:
- Откройте группу Чат.
- Настройте параметры чата и непрочитанных сообщений, как показано на рисунке.
- Проверьте расширенные настройки уведомлений.
Если чат будет использоваться только для занятий, лучше отключить уведомления в нерабочее время, установив флажок «Не беспокоить».
Видео:Zoom для учеников с КОМПЬЮТЕРА или НОУТБУКА (c) Софья ХаяйненСкачать

Как настроить демонстрацию экрана
Если вы хотите провести урок в Zoom, вам понадобится заставка, поскольку она заменяет классную доску в классе. Чтобы правильно настроить его, выполните следующие действия:
- Выберите группу «Совместное использование экрана» в настройках.
- Установите флажки, как показано на скриншоте.
Кроме того, можно включить функцию «Параллельный режим». Он добавляет к демонстрации изображение пользователя, управляющего экраном. Обычная функция включается, когда Zoom используется в качестве учебной платформы. Это позволяет студентам поддерживать зрительный контакт с преподавателем.
Видео:Как создать конференцию в ZOOM ?Скачать

Другие настройки Zoom
Итак, мы рассказали в деталях о том, как пользоваться Zoom конференциями на компьютере. Но возможности бесплатной версии сервиса — это не только аудио- и видеозвонки. Вы также можете настроить его под себя:
- Виртуальные фоны для видеозвонков.
- Записывайте и сохраняйте звонки на компьютере.
- Статистика звонков.
- Комбинации горячих клавиш.
Наиболее интересной из дополнительных функций Zoom является виртуальный фон для звонков. Он позволяет изменить скучную стену позади пользователя в видео на любое изображение, которое вы захотите. Вот как добавить свой собственный фон:
- Откройте группу «Виртуальные фоны».
- Нажмите плюс на «Выбрать виртуальный фон».
- Нажмите кнопку «Добавить фото».
- Выберите нужную фотографию и нажмите «Открыть».
Чтобы Zoom мог покрыть новым фоновым изображением только часть видео, после загрузки фотографии нажмите на выделенные области вокруг пользователя.
Если в процессе настройки возникнут технические проблемы, обратитесь к руководству Центра поддержки Zoom на русском языке. В этом руководстве рассматривается все, начиная с создания учетной записи и заканчивая интеграцией с IBM Notes и Microsoft Outlook.
Детальная настройка Zoom занимает не более 5-7 минут, поскольку большинство параметров по умолчанию настроены правильно. Чтобы начать работу с Zoom, достаточно внести несколько изменений в общие настройки, а также в настройки камеры, аудио и чата.
🎥 Видео
Как пользоваться программой Zoom для видеоконференцийСкачать

Как быстро создать конференцию в Zoom на компьютереСкачать

КАК ЗАЙТИ В КОНФЕРЕНЦИЮ ZOOM с компьютераСкачать
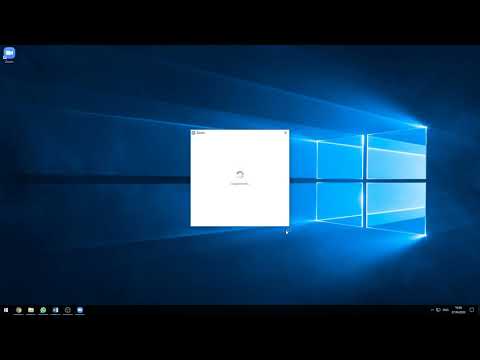
Как подключиться к конференции в Zoom по ссылке (войти в конференцию)Скачать

Запись конференций Zoom на компьютерСкачать
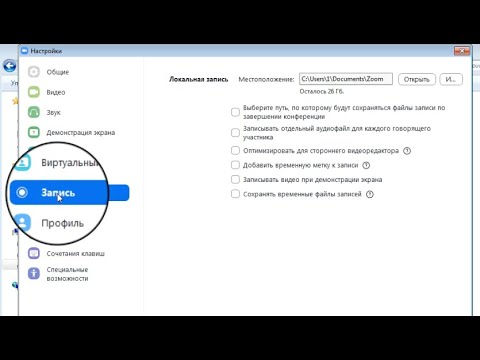
Как пользоваться ZOOM для видеоконференцийСкачать

Как использовать Zoom для преподавания онлайн? Первые шаги: как зарегистрироваться и установить ZoomСкачать

Как подключиться к конференции Zoom с компьютера?Скачать

Как пользоваться Zoom (видеоконференция) БЕСПЛАТНОСкачать

Zoom руководство пользователяСкачать
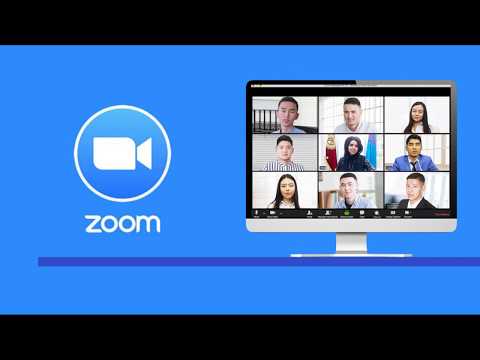
Как пользоваться Zoom настройки безопасности видео конференцииСкачать

Как записать видео урок в Zoom? Часть 1.Скачать

Zoom Как запланировать, создать видеоконференцию! Пошаговая инструкция Windows 10, 8.1, vista, 7, XPСкачать





























