Одна из функций Zoom — замена виртуального фона. Вместо офиса или офисной стены появляется мост Сан-Франциско или пляж Мальдив. Нейтральный фон: логотип компании или даже видео.
Видео:Как изменить фон в Zoom? Виртуальный фон для онлайн-уроков и видео-конференций Zoom.Скачать

Как поменять фон в Zoom на компьютере
Расскажем, как поменять фон Zoom за спиной. Рекомендуется изменить виртуальный фон до начала конференции, чтобы увидеть, как работает эта опция.
- Откройте приложение Zoom на своем компьютере и выберите значок настроек (шестеренка в правом верхнем углу).
- В меню слева найдите строку «Виртуальный фон» и нажмите.
- На открывшейся вкладке измените виртуальный фон на изображение из предложенных или загрузите свой собственный. Чтобы загрузить новые обои, нажмите значок «+» и выберите подходящее изображение или видео из галереи.
Выбранные обои будут отображаться для участников конференции, кроме тех, кто заблокировал эту опцию.
вы можете изменить фон во время передачи. Кнопка настроек: на нижней панели, рядом с кнопкой «Отключить видео».
Видео:Фон для конференции Zoom. Как сделать фон в ЗумеСкачать

Как поменять фон в Zoom на телефоне
Наличие услуги «Виртуальный фон» связано с техническими характеристиками смартфона: эта опция поддерживается новыми мощными моделями.
Порядок замены такой же, как и для настольной версии:
- Откройте приложение на телефоне и перейдите в настройки.
- Выберите в меню «Виртуальный фон» и нажмите на изображение, на фоне которого будет изображение участника.
- Если конференция уже началась, замените фон через блок «Подробности».
Вы также можете загрузить свои фотографии со своего телефона в качестве обоев.
Видео:Виртуальный фон в зуме не работает? 8 способов это исправить!Скачать

Особенности виртуального фона в Zoom
Для параметра «Виртуальный фон» в Zoom требуется монохромный фон. Зеленый экран (хроматический ключ) подойдет, в качестве альтернативы можно стоять или сидеть рядом с монохромной стеной. Приложение заменит зеленый или другой сплошной цвет виртуальным фоном, если вы установите флажок «У меня зеленый экран».
Чтобы опция работала правильно, выберите цвет, который будет заменен изображением в видео. Из-за этого:
- Нажмите на блок с цветом под конструкцией «Выбрать цвет фона вручную».
- Наведите курсор на область с видео и щелкните по фоновой части.
Примечание! Если после ручной или автоматической замены фон получился неровным, проблема связана с освещением. Отрегулируйте свет, чтобы избежать темных углов или светлых участков на видео.
При отсутствии монохромного фона при включенной опции зеленого экрана часть изображения в видео накладывается на выбранное изображение с шумом: фактический фон будет «светиться».
Если не выбрать наличие зеленого экрана, программа автоматически ретуширует фон. Для этого характеристики компьютера должны соответствовать требованиям приложения.
Для корректного отображения загруженных виртуальных обоев рекомендуется использовать:
- изображения с минимальным разрешением 1280 x 720 пикселей;
- видео с разрешением 360-1080 пикселей.
В дополнение к функции виртуального фона Zoom предлагает видео решения, такие как улучшение внешнего вида. Чтобы понять настройки видео и звука, рекомендуется включить тестовую конференцию, чтобы увидеть, как выглядит экран при работе с ПК или телефона.
🎦 Видео
Как изменить фон в ZOOM ( На пк)Скачать

Как сделать размытый фон в зум ( Zoom )Скачать

как сделать виртуальный фон в zoom на телефонеСкачать

Как поменять фон в zoom? Меняем фон в зумСкачать
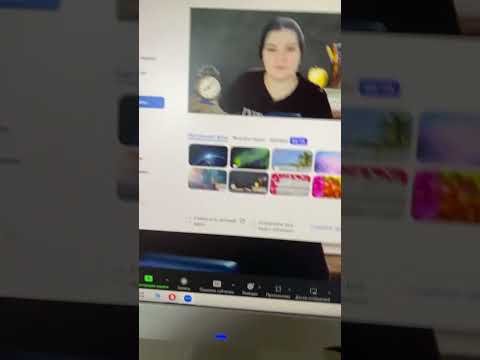
Урок Zoom № 4. Как сменить фонСкачать

Как сделать фон в зуме на телефоне?Скачать

Как заменить задний фон в зуме.Скачать

Как сделать красивый фон в ZOOM. Как менять фон в Зуме во время трансляцииСкачать

Как Заменить задний фон в Zoom на айфоне ( виртуальный фон на ios)Скачать

Как создать виртуальный фон в ZOOM ?Скачать
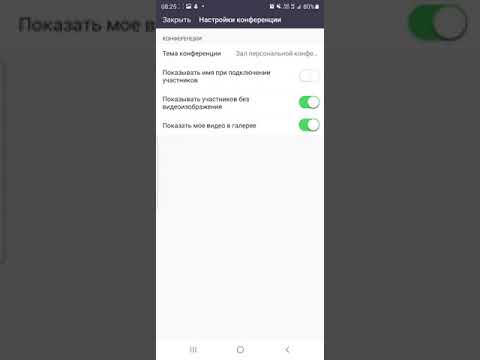
ЗУМ: как поменять виртуальный фон (2 способа)Скачать

Как настроить фон в зум ( Zoom )Скачать

Как добавить zoom задний фон без зеленого фонаСкачать
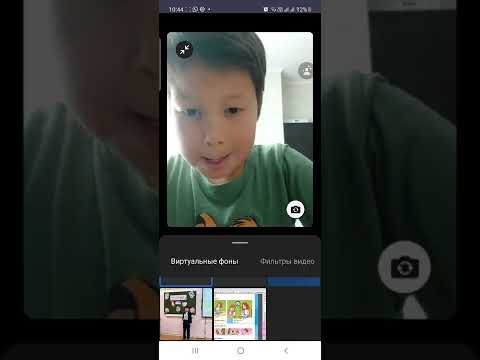
ВИРТУАЛЬНЫЙ ФОН В ZOOM (от iPhone 8). — ОТВЕТ ТУТ 👉Скачать

Как изменить задний фон на своём видео в ZoomСкачать

Как поменять изменить фото в ZOOM на телефоне андроидСкачать

Как сделать размытый фон в ZoomСкачать














