В Zoom есть довольно интересная функция под названием «Виртуальный фон». Он помещает говорящего человека на камеру в изображение или видео, заменяя реальную обстановку (комнату в квартире, студию и т.д.). И он доступен всем пользователям бесплатно, без необходимости подписки. Все, что вам нужно сделать, это узнать, как изменить фон в Zoom на вашем компьютере.
Как сделать фон в Zoom: настройка
Итак, если вы интересуетесь тем, как в zoom сделать виртуальный фон, то это не сложно. В этом приложении вы можете включить эту опцию всего за несколько шагов:
- Присоединяйтесь к любой конференции или создайте свою собственную.
- Нажмите на «стрелку» рядом со значком, чтобы включить или выключить камеру.
- В открывшемся меню нажмите «Выбрать виртуальную…».
- Откроется окно настроек. Он имеет несколько макетов, верхний ряд для статичных фотографий и нижний ряд с видео. Выберите один из предложенных вариантов.
Поскольку встроенная библиотека очень ограничена, вы можете использовать свой собственный дизайн не только для изображений, но и для видео. Нажмите на выделенный значок «плюс», выберите один из предложенных вариантов, а затем укажите нужный медиафайл в Проводнике.
Если у вас есть «Зеленый экран», включите соответствующую опцию в настройках.
Видео:Фон для конференции Zoom. Как сделать фон в ЗумеСкачать

Фоновый захват может выполняться неправильно. Если это так, помогите программе:
- Нажмите на выделенный значок:
- В окне предварительного просмотра веб-камеры щелкните область фона.
- При необходимости повторите процедуру.
Эта функция также доступна в мобильном приложении для iPhone и iPad. Используйте наши инструкции для его настройки.
Как сделать задний фон в Zoom
Если эта функция недоступна или не работает в конференции, скорее всего, она отключена в настройках организатора. Чтобы включить его, выполните следующие действия:
- Зайдите на сайт https://zoom.us/signin.
- Войдите в систему, используя свою учетную запись организатора.
- Откройте вкладку «Настройки» в левом меню.
- Найдите элемент с таким же названием на новой странице.
- Активируйте его, нажав на ползунок справа.
- Закройте вкладку настроек.
Теперь перезапустите конференцию, функция должна работать правильно.
Требования
Virtual Background for Zoom можно использовать на любом компьютере или ноутбуке, на котором установлена последняя версия программы. Однако обратите внимание, что он работает правильно только с простым «фоном». Программа не в состоянии заменить его чем-то другим, например, если вы имеете дело со «сложным» окружением, таким как шкаф с посудой или книгами. Вернее, можно, но результат будет, мягко говоря, очень обманчивым.
Это будет работать гораздо лучше на «простом» фоне, и желательно на зеленом экране (greenscreen). Конечно, в качестве альтернативы можно использовать однотонные обои или шторы, чтобы сидеть рядом.
🔥 Видео
Виртуальный фон в зуме не работает? 8 способов это исправить!Скачать

Как изменить фон в Zoom? Виртуальный фон для онлайн-уроков и видео-конференций Zoom.Скачать

Как изменить фон в ZOOM ( На пк)Скачать

Как сделать размытый фон в ЗуммСкачать

Как сделать размытый фон в ZoomСкачать

Как установить виртуальный ФОН в ZOOM? ВИДЕОФОН, АНИМАЦИОННЫЙ ФОН в zoom. ProУрок.Скачать

Как сделать размытый фон в зум ( Zoom )Скачать

Как поставить свою картинку на фон в ZOOM видеоконференцииСкачать
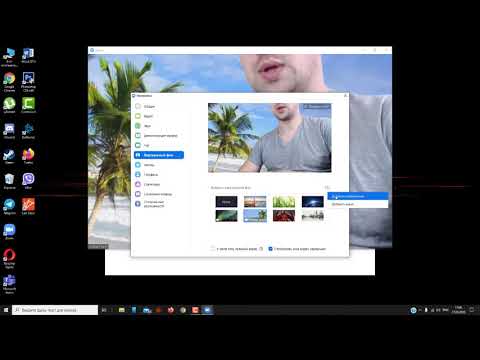
Как быстро создать конференцию в Zoom на компьютереСкачать

Как пользоваться программой ZOOM. Пошаговая настройка видеоконференцииСкачать

Zoom с двух устройств: планшет в качестве онлайн-доски.Скачать

Как создать виртуальный фон в ZOOM ?Скачать
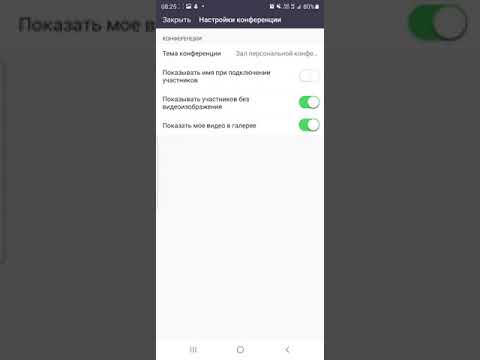
Урок Zoom № 1. Как скачать и установить зум на компьютер, ноутбук.Скачать

Урок Zoom № 4. Как сменить фонСкачать

Настройки видео в ZoomСкачать

Как размыть фон в ZoomСкачать

КАК УСТАНОВИТЬ ZOOM ("ЗУМ") НА КОМПЬЮТЕР И ПОДКЛЮЧИТЬСЯ К КОНФЕРЕНЦИИ?Скачать

Как настроить фон в зум ( Zoom )Скачать

Как сделать аватары, виртуальные фоны и эффекты в ZoomСкачать
















