После регистрации на платформе Zoom пользователи получают доступ к ряду функций. Самый популярный из них — создание собственной видеоконференции. Но есть и множество других, включая изменение профиля и выбор аватара. Это также очень полезная функция, поскольку наличие миниатюры облегчает другим участникам разговора понимание того, с кем они разговаривают. В этой статье мы расскажем вам, как установить аватар в Zoom.
Видео:КАК ПОСТАВИТЬ АВАТАРКУ В ZOOMСкачать

Как установить фото в конференции Зум
Эта функция доступна как в мобильном приложении, так и в приложении для ПК. Единственное условие — наличие учетной записи, которую вы можете создать в соответствии с инструкциями.
Объясните эти два метода по отдельности.
Вы также можете поместить gif на свой аватар в Zoom (файл gif), но он будет статичным, а не анимированным. Поэтому изображение не изменится в любом случае.
Способ №1: Как установить фото в Зуме с телефона
На Android и iOS миниатюра пользователя настраивается следующим образом:
- Откройте мобильное приложение на смартфоне или планшете.
- Войдите в свою учетную запись, если вы этого еще не сделали.
- Теперь с помощью нижней панели перейдите на вкладку «Настройки».
- Нажмите на верхнюю колонку, где указаны ваше имя и адрес электронной почты.
- Затем нажмите на «Фото профиля».
- Выберите опцию «Выбрать фото».
- Разрешите приложению доступ к памяти устройства, если это необходимо.
- Загрузите подходящую фотографию из галереи.
- Подровняйте его по своему усмотрению и нажмите «OK».
Способ №2: Как установить фото в Zoom на компьютер
В этом случае, чтобы изменить свой аватар в Zoom с помощью программного обеспечения для ПК, потребуется всего несколько простых шагов:
- Откройте его на своем компьютере или ноутбуке.
- Войдите в систему, если вы еще не вошли.
- Нажмите на миниатюру в правом верхнем углу экрана, рядом с областью «Поиск».
- В открывшемся меню выберите «Мой профиль».
- Откроется страница в вашем браузере, где вы должны войти в свою учетную запись. Введите свой email и пароль в соответствующие поля, затем нажмите «Войти».
- На новой странице нажмите кнопку «Изменить».
- Теперь нажмите «Загрузить».
- Используйте File Explorer, чтобы добавить подходящее изображение.
- Обрежьте его в соответствующей форме.
- Наконец, нажмите «Сохранить».
В настоящее время эта опция недоступна в самом программном обеспечении ПК. Это означает, что до сих пор вы можете редактировать миниатюру своего профиля только через официальный сайт. Если вы хотите отредактировать его снова, нажмите на эту ссылку и перейдите к шагу 6 вышеприведенной инструкции.
Видео:#стелефономнаТЫ Как поставить фото в zoom на телефонеСкачать

Дополнение
Платформа Zoom предъявляет следующие требования к аватару пользователя:
- Максимальный размер — до 2 МБ.
- Разрешения: jpg, jpeg, png, gif.
Не каждое изображение можно использовать. При необходимости их можно сжать с помощью онлайн-сервиса, например, imagecompressor.com.
📹 Видео
Как поставить фото в Zoom с компьютераСкачать

Инструкция для вставки фото в zoomСкачать

Как поменять изменить фото в ZOOM на телефоне андроидСкачать

Зайти в конференцию Zoom под своим именем и с фотоСкачать

Как поставить фото на zoomСкачать
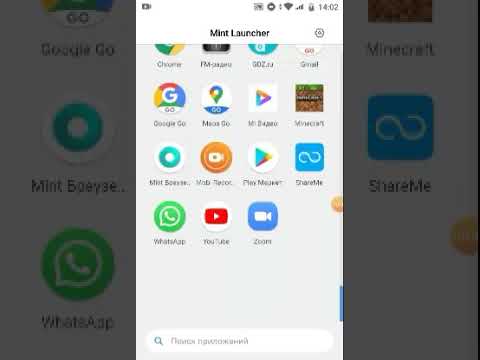
Как поставить аватарку (фото профиля) в Zoom на компьютереСкачать

Как установить фото в ZoomСкачать

Как изменить фон в Zoom? Виртуальный фон для онлайн-уроков и видео-конференций Zoom.Скачать

Фон для конференции Zoom. Как сделать фон в ЗумеСкачать

Как сменить аватарку в Zoom 2022Скачать

Как вставить фотографию в ZoomСкачать

КАК ПОСТАВИТЬ ВИДЕО НА АВАТАРКУ В ЗУМЕ? Видео на аву в ZoomСкачать

Как поменять аватар в Zoom на телефонеСкачать

КАК ПОСТАВИТЬ ФОТО В ZOOM.Скачать

Как установить Ваше фото в Zoom и как установить настройки выкл. микрофонаСкачать

как поставить фото в zoomСкачать
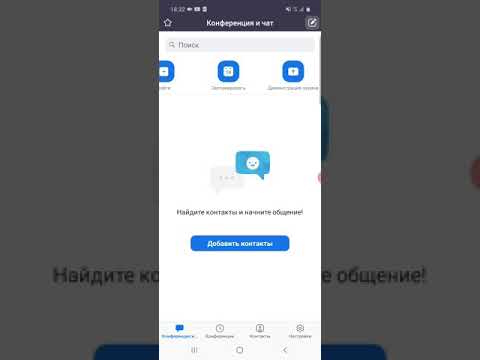
Как изменить аватарку ( фото профиля ) в зум ( Zoom )Скачать

Как поменять фото в zoomСкачать















