Zoom пользуется популярностью, поскольку позволяет создавать конференции с большим количеством пользователей. Приложение имеет гибкие настройки, позволяющие разделить учетные записи на приглашенных и организаторов. Как в Zoom видеть всех участников разговора одновременно — вы сейчас узнаете.
Видео:Демонстрация экрана и видео участников в видеоконференции Zoom.Скачать

Как видеть все экраны участников в зуме и их имена
Когда вы запускаете Zoom, появляется экран, на котором можно разместить изображения с камер участников. Сюда также входят элементы управления и другие программные модули. Большинство этих элементов автоматически скрываются от глаз, чтобы освободить место на экране.
Это позволит увеличить площадь с помощью видеоэкрана или дисплея. Поэтому в некоторых случаях вы не сможете увидеть список всех участников, которые в данный момент находятся в той же конференции, что и вы. Что вам нужно сделать:
- Чтобы увидеть всех участников, наведите курсор мыши на нижнюю часть экрана (или окно Zoom);
Меню масштабирования
- В нижней части вы увидите кнопки меню для управления программой. Выберите «Управление участниками»;
Выберите кнопку «Управление участниками».
- Справа появится блок с участниками вашей конференции.
Блок со списком участников в Zoom
Наведите курсор мыши на одного из участников и нажмите кнопку «Подробнее». Это откроет дополнительные возможности, которые вы можете применить к участнику, если вы являетесь организатором конференции. Достаточно один раз выбрать на компьютере кнопку «Управление участниками» или «Участники», чтобы она появилась в правой части основного блока Zoom. Если вы хотите, чтобы список участников снова исчез, снова выделите кнопку «Участники» курсором мыши.
Выберите стрелку и нажмите «Закрыть».
Или нажмите на стрелку в правом верхнем углу этого блока и выберите «Закрыть». Все это поможет вам видеть всех участников сразу в Zoom.
Читайте также: Почему нет звука во время конференции Zoom на телефоне.
Видео:Zoom. Отображение участников в режиме галереяСкачать

Параметры управления пользователями в Зуме
Давайте рассмотрим настройки, которые позволят узнать, как в zoom видеть всех участников одновременно и которые используются организаторами для управления участниками конференции Zoom.
| Параметры: | Описание: |
|---|---|
| «Чат». | Открывает дополнительное окно под окном, в котором вы и выбранный участник можете общаться. Это также можно использовать для обмена файлами. |
| «Попросите включить видео». | При нажатии на эту опцию на экране устройства участника появляется уведомление «Организатор попросил включить видео». |
| «Сделайте органайзер». | Отметив этот пункт, вы делегируете все полномочия этому человеку. В то же время вы теряете возможность контролировать конференцию и становитесь таким же участником, как и остальные. |
| «Переименовать». | Эта опция позволяет вам изменить свое имя. Эта возможность есть только у организатора. |
| «Перейти в комнату ожидания». | Эта функция отключает участника конференции от текущей сессии. Он/она не сможет видеть, слышать или разговаривать с другими участниками. Клиент Zoom отключенного участника находится в том же состоянии, в котором он был до того, как хозяин дал разрешение на вход. |
| «Удалить» | Участник полностью удаляется из конференции, не имея возможности восстановить доступ. |
Настройки участника в Zoom
В списке участников можно отключить звук всей конференции. Вы также можете пригласить больше людей принять участие в конференции. Кнопка с тремя точками открывает настройки входа пользователей в вашу конференцию. Установите звуковой сигнал для оповещения о том, что пользователь отсоединяется или присоединяется. Выключите или включите все звуки для всего сеанса и участников.
Видео:Как показать видео в Zoom? Демонстрация экрана на онлайн уроке в Zoom.Скачать

Как в зуме видеть видео всех участников с телефона
Пользователи, создавшие конференцию Zoom на своем мобильном телефоне, или участники могут просматривать список в Zoom с помощью тех же элементов управления. По умолчанию они также скрыты, но если вы коснетесь экрана телефона, в нижней части экрана появится меню управления. Нажмите на кнопку «Участники» или «Управление участниками». Список появится на главном экране. Если вы не являетесь организатором, в настройках участников есть только кнопка для открытия общего чата с выбранным пользователем.
Видео:Zoom Возможности и функции участника конференцииСкачать

Настройка нескольких сессионных залов в Zoom
В Zoom вы можете создать несколько различных комнат для проведения сеансов, в каждой из которых будет определенное количество участников. Они не смогут видеть друг друга и не смогут общаться друг с другом. По умолчанию эта функция в Zoom отключена.
Чтобы включить его, необходимо войти на сайт и выполнить некоторые настройки:
- На главной странице выберите «Мой счет»;
- В меню в левой части страницы вашего профиля нажмите «Настройки»;
Выберите «Настройки» в меню слева.
- В главном окне справа выберите «В конференциях (Дополнительно)»;
Выберите «В конференции (расширенный)».
- Переместите кнопку «Зал заседаний». Также установите флажок «Разрешить добавлять участников в комнаты».
Нажмите на радиокнопку «Зал заседаний».
Теперь вы увидите «Комнаты сеансов» среди кнопок в нижней части окна программы. Если он не отображается, нажмите кнопку «Еще» и выберите этот пункт.
«Залы заседаний» в настройках Zoom
Далее укажите, как следует добавлять участников в залы заседаний. И распределите их по виртуальным комнатам. Эту опцию можно отключить только в настройках профиля на сайте.
Видео:Как можно просматривать всех учеников как в Zoom'e но в Google meet?Скачать

Видео-инструкция
В этом учебнике рассматриваются все детали, с которыми приходится сталкиваться пользователю при создании конференции в Zoom. В том числе о том, как видеть экраны всех участников в зум.
📸 Видео
Онлайн конференция в ZOOM на телефоне. Настройка. Все функции.Скачать

Настройки видео в ZoomСкачать

Как изменить отображение участников во время видеоконференции в Google MeetСкачать

Как изменить порядок видео участников в галерее Zoom?Скачать

Как отключить звук участников в Zoom-конференции.Скачать

Как включить демонстрацию экрана на телефоне в ZOOM на видеоконференцииСкачать

Как пригласить участника в зум?Скачать

КАК ВЗЛАМЫВАТЬ КОНФЕРЕНЦИИ В ZOOMe | КАК ВКЛЮЧАТЬ ЗВУК В ZOOMeСкачать

Типичные проблемы при демонстрации экрана в ZOOMСкачать

Как разделить участников по комнатам в Zoom (Как создать сессионные комнаты отдельные)Скачать

Мини-инструкция для участников конференций ZoomСкачать

Zoom #8: как проводить опросы в ZoomСкачать

Виртуальные классы и аудитории в zoom. Как рассадить по местам участников видеоконференции?Скачать

Что такое и как использовать сессионные залы в ZOOM. Как разделить участников конференции на группыСкачать
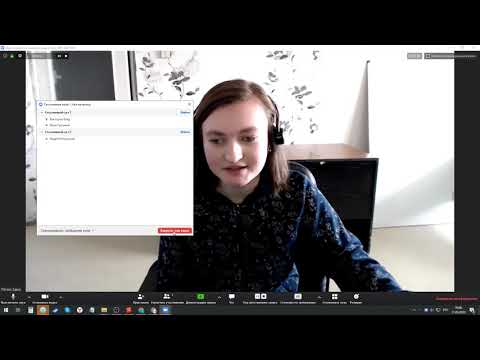
Как управлять конференцией ZOOM в режиме демонстрации экранаСкачать

















