Многие пользователи не знают, как включить доску в Zoom для рисования или письма и что нужно делать, чтобы управлять этой опцией. Здесь приведены подробные инструкции по включению и использованию этого полезного инструмента, а также по его отключению.
Видео:Zoom с двух устройств: планшет в качестве онлайн-доски.Скачать

Как включить доску в Зуме
Прежде всего, давайте выясним, как включить доску в Zoom и тем самым расширить возможности коммуникатора. Для этого выполните следующие действия:
- Войдите в программу и авторизуйтесь.
- Щелкните ссылку Новая конференция.
- Нажмите кнопку Демонстрация экрана внизу.
- Выберите Доску объявлений из списка выше.
После этого появится белая поверхность, на которой вы сможете писать и тем самым облегчить себе обучение. Это переместит Доску объявлений в самый верх экрана.
Видео:Онлайн-доска в Зуме. Виртуальная доска для преподавания в Zoom.Часть 1.Скачать

Как включить доску Зум для рисования
Итак, даавайте разберемся, как работать с интерактивной доской Zoom и какие опции доступны пользователям. Когда вы входите в раздел, появляется специальное окно с панелью инструментов в верхней части. Здесь имеются следующие кнопки:
- Выбрать — позволяет указать конкретную область.
- Текст — для записи текстовой информации на специальной области Zoom.
- Ничья. При нажатии на эту кнопку отображаются несколько типов фигур, которые можно оставить в поле.
- Этикетка. Позволяет делать различные типы выделений в разных частях листа.
- Отслеживание. Этот инструмент используется для того, чтобы сфокусировать внимание слушателей Zoom на определенной последовательности.
- Ластик. Помогает стереть информацию. Вы можете написать или стереть то, что уже написали.
- Форма. Выбор формы, цвета и ширины линии.
- Отмена и повторное выполнение. Действия, позволяющие удалять или дублировать написанное.
- Чисто. Вы можете удалить все подписи (свои или наблюдателей), нажав эту кнопку.
- Сохранить. Позволяет сохранить информацию на листе в папке Zoom.
Как видите, писать в Zoom несложно. Программа предоставляет множество полезных инструментов для управления интерактивной доской.
Видео:Как включить демонстрацию экрана и доску в ZOOM для видеоконференций и онлайн обученияСкачать

Как выключить доску в Зум
Если вы закончили набирать текст и хотите вернуться в обычный режим конференции, нажмите на кнопку Stop Demo вверху. Затем вы продолжите общение в обычном режиме.
Виртуальная доска Zoom — полезная опция, которая поможет вам общаться так, как вы не можете объяснить пальцами. Вы можете использовать его для письма, создания различных форм, удаления информации, фокусировки на определенной последовательности и т.д. Когда инструмент становится ненужным, его можно в любой момент отключить и перейти в стандартный режим конференции.
📺 Видео
Крутое обновление zoom. Усовершенствованная доска для преподавателейСкачать

Мастер Zoom. Включаем функции Доски сообщений и КомментарииСкачать

Как работать с доской в Zoom с телефона?Скачать

Как включить демонстрацию экрана на телефоне в ZOOM на видеоконференцииСкачать

WhiteBoard в Zoom: интерактивная доска для совместной работы над проектомСкачать

Демонстрация экрана в Zoom. Как запретить участникам рисовать в Зуме?Скачать

Как писать и рисовать в Zoom? Чем заменить доску в онлайн-уроке.Скачать

Как рисовать на доске в ZOOM ученику?Скачать

Онлайн-доска для занятий: как пользоваться Google Jamboard.Скачать

Учимся через Zoom. Доска сообщений. Показать что скрыто!Скачать
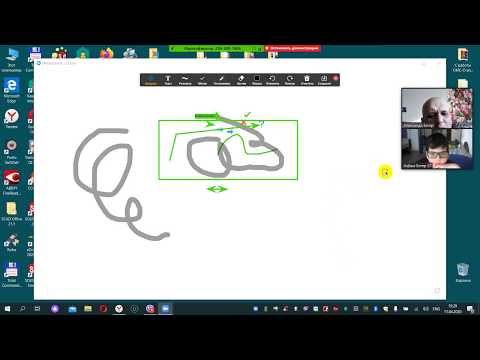
Как пользоваться онлайн-доской Google Jamboard? Доска для уроков в скайпе, зуме, google meet.Скачать

Онлайн-доска в Зуме. Виртуальная доска для преподавания в Zoom. Часть 2.(онлайн доска для рисования)Скачать

Как рисовать на демонстрации в Зуме (Zoom) 2021г.Скачать

Miro+Zoom как добавить доску Miro в конференцию ZoomСкачать
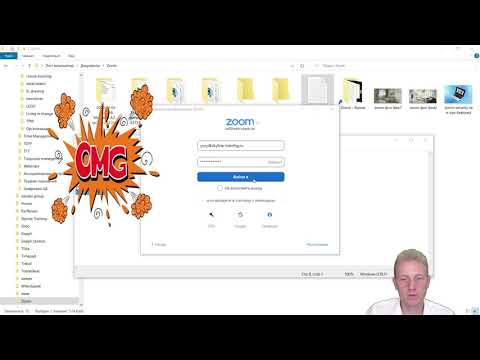
Как пользоваться программой ZOOM. Пошаговая настройка видеоконференцииСкачать

Как использовать планшет в качестве "доски" в zoomСкачать














