Несмотря на свою популярность, приложение для видеоконференцсвязи Zoom может иметь некоторые проблемы: периодические сбои. Например, не работает веб-камера. Рассмотрим две ситуации: для компьютера (ПК) и телефона.
Существует множество причин, по которым веб-камера не работает на компьютере, поэтому мы рассмотрим действия пользователей по порядку.
Видео:💻НЕ РАБОТАЕТ КАМЕРА НА НОУТБУКЕ/КАК ВКЛЮЧИТЬСкачать

Почему не работает камера на ноутбуке в Zoom
- Убедитесь, что кабель камеры подключен к правильному порту. При необходимости измените порт подключения.
- Проверьте, отображается ли изображение в другой программе видеочата. В противном случае проблема в камере.
- Проверьте драйверы вашего устройства. Убедитесь, что программы установлены и не пропали при обновлении операционной системы. Щелкните правой кнопкой мыши меню «Мой компьютер» и выберите «Диспетчер устройств». Найдите оборудование, щелкните правой кнопкой мыши «Обновить драйвер». После завершения обновления перейдите в Zoom и проверьте, сохраняется ли проблема.
- Зайдите в антивирус и убедитесь, что доступ разрешен. Проверяйте заодно на отсутствие вирусов.
- Если вы долгое время не обновляли Windows 7, 8, 10, сделайте это в «Центре обновления Windows» на «Панели управления».
- Закройте сайты видеозвонков, которые могут захватывать камеру: Skype, WhatsApp, FaceTime и другие. Для этого следуем следующему алгоритму:
- CTRL + ALT + DEL;
- менеджер по деятельности;
- процессы;
- ненужные приложения;
- неисправность.
- Перезагрузите камеру: панель управления — устройства и принтеры — камера (правая кнопка) — удалить. Повторно подключите устройство согласно инструкции.
- Настройка конфиденциальности. В Windows 10 проблема в настройке конфиденциальности — доступ к камере отключен для выбранных приложений. Сначала обновите программу. Затем нажмите «Пуск» и в строке поиска введите «Настройки конфиденциальности», выберите «Камера» (или «Настройки конфиденциальности камеры») и «Разрешить приложениям доступ к камере» из списка, включите переключатель.
Выполните следующие действия, чтобы разрешить доступ для настольных приложений и Zoom Meeting.
Перезапустите Zoom и протестируйте камеру на тестовой встрече.
- Если на Lenovo в Zoom не работает камера, нужно отключить запрет на использование камеры.
Шаги для Win 7:
- нажмите старт»;
- написать Lenovo Web Conferencing;
- запустить приложение и включить камеру;
- отключить Lenovo Internet Conferencing».
В Win 8 аналогичный путь: «Пуск» — тип Lenovo — настройки камеры — отключить приватность.
В Win 10 нажмите кнопку с символом Windows внизу клавиатуры, затем «Пуск» и введите Lenovo. Перейдите в приложение Lenovo Vantage, выберите «Параметры оборудования», а затем «Аудио и видео». Отключите конфиденциальность камеры.
- На устройствах с macOS 10.7 следуйте по пути:
- Искатель;
- перейти в папку;
- нажмите Go;
- удалите Video Glide, Sonix SN9C, 3ivx Video Codec или Desktop Video Out.
Если камера не работает, обратитесь в службу поддержки Zoom с подробным описанием проблемы и сделайте снимки экрана.
Видео:Не работает камера в ZoomСкачать
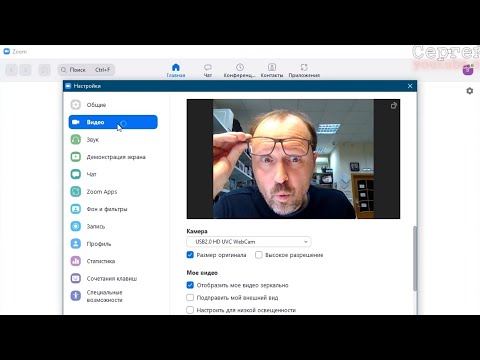
Не работает веб камера вZoom на смартфоне
Неопытные пользователи иногда создают конференцию без камеры. Эта проблема решается созданием нового события, уже с камерой. Выберите в меню «Провести конференцию» и нажмите «С видео».
Новички тоже ошибаются с настройками аккаунта. Войдите в Zoom, в своем профиле нажмите в правом верхнем углу «Моя учетная запись». Далее «Настройки», «Конференция». Поверните ползунок перед «Организатором видео» вправо.
Есть два варианта смартфона Android, каждый из которых включает следующие шаги:
- перезапустить приложение;
- разрешить доступ к видео-аудио;
- воспользуйтесь настройками в «Авторизации приложений».
Первый вариант — для начинающих пользователей. Удалите Zoom и загрузите снова. А потом отвечайте на запросы телефона: «Я понимаю», «Разрешить», «Разрешить». Проверьте работу камеры.
Второй вариант. Через настройки зайдите в «Приложения», найдите в списке Zoom или введите в строке поиска. Щелкните и перейдите в раздел «Разрешения приложения». Включите переключатели камеры и микрофона.
Не забудьте нажать «Очистить данные» и «Очистить кеш». Проверьте работу камеры.
Наконец, мы рекомендуем вам полностью изменить процесс: начать с проверки настроек конфиденциальности вашего ПК. На телефонах перезапустите приложение и предоставьте права камеры и микрофона. В остальных случаях проблемы аппаратные.
🌟 Видео
Не Работает Камера в Windows 10. Нет видео в Zoom, Skype, Teams, MeetСкачать

Что делать, если ZOOM не распознает камеру, микрофон или динамикиСкачать

Не работает камера на windows 10/8Скачать

Zoom не видит камеру и микрофон в windows 10. Что делать?Скачать

Настройки видео в ZoomСкачать

Как Включить Видео в Zoom Как Включить Камеру в Zoom Как Настроить Видео и Камеру в Zoom ЗумСкачать

Не работает камера айфона? Замена камеры iPhone 13 pro MAX без ошибки. iPhone camera replacementСкачать

Виртуальный фон в зуме не работает? 8 способов это исправить!Скачать

Почему в ZOOM не работает звук и микрофон?Скачать

Zoom - как включить микрофон и камеруСкачать

На ноутбуке не работает камера и ничего не помогает. Решение!Скачать

Что делать, если в Zoom не работает звук и видео у участников конференцииСкачать

Не Работает Микрофон в Zoom, Skype на Windows 10? 100 РЕШЕНИЕ для 2021!Скачать

Zoom не работаетСкачать
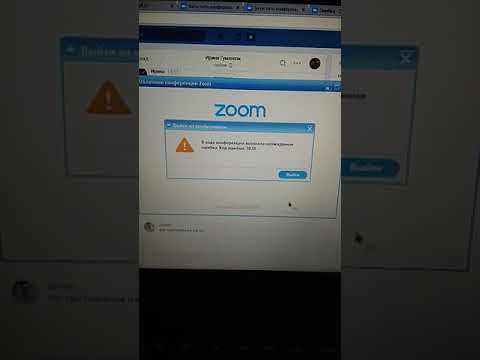
Не удалось запустить камеруСкачать

Не работает камера на макбукеСкачать

📷 Не работает камера на ноутбуке как включитьСкачать

РЕШЕНИЕ!!!! ZOOM ЧЕРНЫЙ ЭКРАН И НЕТ ЗВУКАСкачать















