Если после установки ярлык программы не появился, вы можете самостоятельно установить значок Zoom на рабочий стол. Для этого выполните указанную процедуру.
Как установить ярлык Zoom на рабочий стол
Чтобы установить значок Zoom на рабочем столе, выполните определенную последовательность действий. Алгоритм зависит от установленной операционной системы и используемого устройства.
Windows
Чтобы установить значок Zoom на рабочем столе, выполните следующую последовательность действий:
- Перейдите в раздел меню «Пуск» — относится ко всем версиям Windows.
- Затем Zoom ищется среди других установленных программ и утилит. Если приложение было недавно установлено, оно появится в верхней части списка; если оно не установлено, просто пройдитесь по списку в алфавитном порядке.
- Щелкните левой кнопкой мыши на названии программы и удерживайте ее нажатой до появления диалогового окна со списком доступных функциональных возможностей.
- После этого активируется опция создания ярлыка на рабочем столе. Сразу после этого вы можете запустить программу прямо с рабочего стола. Обратите внимание, что эта опция доступна для всех программ, установленных на компьютере.
Наиболее важной причиной отсутствия значков программ на рабочем столе считаются технические проблемы при установке. В этом случае просто установите флажок напротив опции ярлыка перед запуском программы установки.
Видео:Как найти ярлык для открытия программы ZOOM на Windows 10Скачать

Для удобства пользователя ярлык Zoom можно перетащить в Панель управления/Задачи, где программа активируется одним щелчком мыши. После установки программного обеспечения пользователи могут запускать Zoom для проведения видеоконференций или выполнения других задач. В то же время некоторые функции доступны без необходимости предварительной регистрации личного кабинета.
Макбук
Далее расскажем, как создать ярлык Zoom на рабочем столе Макбука. Чтобы использовать все функции инструмента, достаточно зайти в настройки устройства и вызвать окно со списком соответствующих опций. Во вновь открытой форме активируется создание ярлыка на рабочем столе. Никаких дополнительных действий не требуется — система автоматически отобразит значок по запросу пользователя.
Линукс
Чтобы установить значок на рабочем столе, пользователь должен следовать приведенному ниже алгоритму:
- Сначала пользователь переходит в раздел, отображающий установленные программы.
- Затем выберите Zoom из предложенного списка.
- Нажатие левой клавиши активирует диалоговое окно со списком соответствующих опций.
- Нажатие кнопки быстрого доступа создает ярлык.
Сразу же появится значок с возможностью запустить программу на рабочем столе Linux. Для того чтобы организовать конференцию в сервисе, достаточно пройти простую процедуру регистрации.
Создаем ярлык Zoom на телефоне
Чтобы создать ярлык на используемом портативном гаджете, выполните следующую последовательность действий:
- Перейдите в раздел настроек со списком установленных на смартфоне программ — независимо от типа установленной операционной системы.
- Выберите программное обеспечение Zoom из представленного списка.
- Нажмите кнопку ярлыка, чтобы создать ярлык на рабочем столе.
Значок на рабочем столе появляется сразу после активации. Перезагрузка устройства не требуется.
🔍 Видео
Как вытащить на рабочий стол ярлык нужной программыСкачать

Урок Zoom № 1. Как скачать и установить зум на компьютер, ноутбук.Скачать

Как добавить ярлык компьютера на рабочий стол Windows 10Скачать

Как вытащить ярлык приложении на рабочий столСкачать

Как создать ярлык сайта на рабочем столе (НАЧИНАЮЩИМ)Скачать

КАК УСТАНОВИТЬ ZOOM ("ЗУМ") НА КОМПЬЮТЕР И ПОДКЛЮЧИТЬСЯ К КОНФЕРЕНЦИИ?Скачать

Ярлык - мой компьютер!Скачать
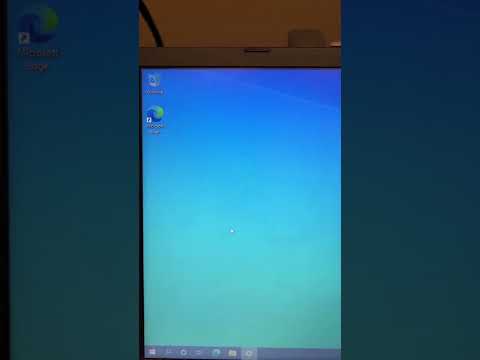
Как создать ярлык на рабочем столе в Windows 10Скачать

Как добавить ярлык YouTube на рабочий стол или панель задач Windows через браузер ChromeСкачать

Как добавить ярлыки на рабочий стол Windows 11Скачать

Как скачать и как войти в программу ZOOM для рабочего стола компьютера.Скачать

Добавление ярлыка сканера МФУ на рабочий столСкачать

Добавить ярлык на рабочий столСкачать

2 способа, как создать ярлык сайта на рабочий столе в Chrome, Opera, Firefox и Яндекс БраузерСкачать

КАК СКАЧАТЬ И УСТАНОВИТЬ ZOOM на компьютерСкачать

Видеоинструкция про ZOOM. Как установить ZOOM на компьютер.Скачать

Как добавить на рабочий стол Ютуб, Одноклассники или ВконтактеСкачать

Как создать ярлык на рабочем столе для папки или приложения|Быстрый доступСкачать

Chrome - как создать ярлык сайта Google и Gmail на рабочем столе. Быстрый доступ к сайтам!Скачать











