Как записать звук в Zoom на компьютер или смартфон? Это интересно пользователям, которые хотят в будущем послушать лекцию, встречу или урок. Как оказалось, в сервисной программе на ПК эта опция предусмотрена по умолчанию, но на телефоне без платной подписки не обойтись. Однако есть сторонние приложения, позволяющие реализовать задуманное без дополнительных вложений. Что ж, давайте подробнее рассмотрим, как включить запись звука в Zoom на любом устройстве.
Видео:Запись конференций Zoom на компьютерСкачать
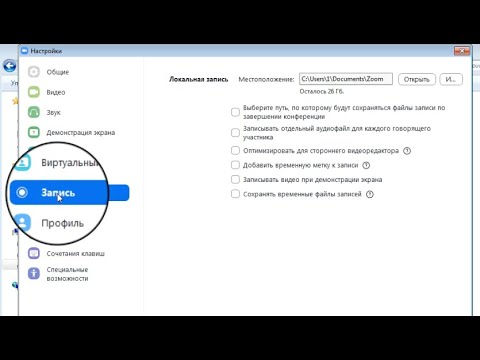
Как записать конференцию Zomm со звуком компьютере
Если вы присоединились к определенной конференции, внизу экрана вы увидите кнопку «Запись», которая отвечает за начало записи. Чуть раньше в настройках программы нужно будет активировать некоторые параметры, отвечающие за звук. Чтобы все сделать правильно, предлагаем воспользоваться подробной инструкцией:
- Откройте приложение Zoom на вашем ПК.
- Щелкните значок шестеренки в углу экрана.
- В появившемся меню выберите опцию «Настройки».
- Зайдите в раздел «Запись», затем поставьте галочку в «Записывать отдельный аудиофайл для каждого динамика». Там же есть и другие строчки, которые позволяют записывать не только звук в конференции, но и изображение с экрана. Активируйте параметры, которые вы собираетесь использовать.
- Сохраним изменения и закроем настройки.
А теперь, чтобы записать, что происходит в Zoom на компьютере, нужно зайти в конференцию и нажать на одноименный элемент. В этом случае вам необходимо разрешение от организатора конференции. Как это получить? И это очень просто: нужно связаться с администратором, чтобы они нажали на ваш профиль и выбрали «Разрешить регистрацию».
Если невозможно записать разговоры с помощью встроенных функций, мы рекомендуем использовать сторонние программы. Например, сам Bandicam или утилита, встроенная в Windows 10. В результате вы получите аудиофайлы, которые сможете использовать в своих целях.
Видео:Как записать (сохранить) конференцию в ZoomСкачать

Запись конференции Zoom со звуком на смартфоне
Как известно, приложение Zoom можно установить на телефон, но штатным способом там не активировать запись. Для этого вам придется заплатить за полную версию, что не все пользователи согласятся сделать. Тогда на помощь приходят сторонние программы, которые можно установить как на Android, так и на iOS. Вкратце образование выглядит так:
- Откройте Play Market или App Store.
- В поле поиска введите название необходимой утилиты (например, XRecorder или Az Screen Recorder).
- Нажмите кнопку «Установить» и загрузите программу.
И теперь перед тем, как начать конференцию в Zoom, нужно активировать запись звука с помощью установленного приложения. Также на некоторых смартфонах необходимая программа присутствует по умолчанию, поэтому скачивать стороннее ПО вообще не нужно.
Видео:Как записать видео урок в Zoom? Часть 1.Скачать

Почему не получается записать по умолчанию
Довольно часто пользователи задают вопрос: почему Zoom записывает экран без звука? Для этого есть следующие причины, которые вы можете найти в списке:
- нужный вариант просто отключается в настройках;
- у вас нет соответствующего разрешения администратора форума;
- системная ошибка;
- недостаточно свободного места.
Итак, вот мы и разобрались, как записывать звук в Zoom на компьютере или телефоне. Это можно сделать как с помощью встроенных функций сервиса, так и с помощью сторонних приложений. Остались вопросы? Тогда спрашивайте его в комментариях!
💡 Видео
Топ-5 способов записи ГОЛОСА. Как сделать идеальный ЗВУК в твоём ВИДЕО? Рекордер, микрофон, петличкиСкачать

Как записать конференцию в ZoomСкачать

Трансляция видео (или только звука) в Zoom. Демонстрация экрана на уроке в Zoom.Скачать
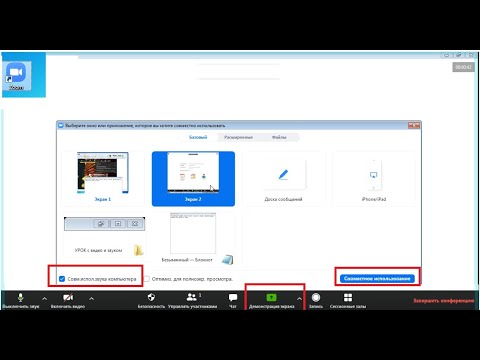
Как записать Zoom конференцию в OBSСкачать

Как записать видео с экрана с помощью ZOOMСкачать

Как записать звук на интервьюСкачать

Как решать проблемы со звуком на уроке в Zoom?Скачать

Где найти запись zoom в облаке и поделиться записьюСкачать

Zoom запись видео конференции, урокаСкачать

Как настроить автоматическую запись конференции ZoomСкачать

ZOOM H1N🔥Лучший способ записи голоса Идеальный ЗВУК в твоем видео!Скачать

Как пользоваться программой ZOOM. Пошаговая настройка видеоконференцииСкачать

Видеоконференция в ZOOM.Скачать

Как записать звук моря на аудиорекодер Zoom H6Скачать

Как включить звук в Zoom на телефонеСкачать

Почему в ZOOM не работает звук и микрофон?Скачать

КАК ВЗЛАМЫВАТЬ КОНФЕРЕНЦИИ В ZOOMe | КАК ВКЛЮЧАТЬ ЗВУК В ZOOMeСкачать












