Специальная версия Zoom для Windows 7 была создана в связи с популярностью этой операционной системы, несмотря на ее очевидное устаревание в некоторых аспектах. Поэтому разработчики платформы сделали возможной ее установку на компьютеры с определенной операционной системой.
Zoom — это программное обеспечение, которое можно использовать для организации потокового онлайн вещания, совместного использования экрана и многого другого. Приложение очень легко использовать для дистанционного обучения, организации деловых звонков, репетиторства и так далее.
Видео:Урок Zoom № 1. Как скачать и установить зум на компьютер, ноутбук.Скачать

Как скачать Zoom для Windows 7 и установить
Алгоритм установки приложения аналогичен процессу установки любого другого программного обеспечения. Чтобы бесплатно скачать Zoom для Windows 7, следуйте инструкциям:
- Нажмите на ссылку, в результате чего откроется страница загрузки.
- Нажмите на кнопку «Загрузить» — если вы уже находитесь на нужной странице.
- Найдите исполняемый файл ZoomInstaller (он имеет расширение .exe) и дважды щелкните по нему.
- Это запустит процесс установки. Вам будет предложено войти в свою учетную запись Zoom или зарегистрироваться.
После завершения процесса установки приложение откроется автоматически.
Если на рабочем столе нет ярлыка для запуска Zoom, его можно найти в меню «Все программы» или «Пуск».
Видео:Установка Zoom на Windows 7.aviСкачать

Особенности использования приложения
Далее расскажем об использовании Zoom для Windows 7 на русском. Для корректной работы приложении рекомендуется настроить программу в соответствии с вашими комфортными параметрами. Сначала загрузите Zoom для Windows 7 в соответствии с предыдущими инструкциями, а затем следуйте инструкциям, не прерывая последовательности действий:
- Откройте приложение, если оно в данный момент закрыто.
- Найдите значок камеры в трее Windows (область уведомлений) и щелкните его правой кнопкой мыши.
- Откроется список меню, из которого выберите «Настройки».
- В текущем меню найдите вкладку «Видео» и перейдите на нее.
- Настройте параметры веб-камеры в соответствии с вашими потребностями. При необходимости воспользуйтесь опцией «Настроить мой внешний вид», чтобы улучшить отображение лица.
- Установите дополнительные параметры, доступные в разделе «Дополнительно».
- Откройте вкладку «Звук».
- Проверьте правильность работы динамиков и микрофона, нажав одноименную кнопку. При необходимости отрегулируйте параметры.
В качестве последнего шага рекомендуется просмотреть информацию на вкладке «Комбинации клавиш», где показаны комбинации, которые помогут вам управлять конференциями и общаться с помощью приложения.
Некоторые из них:
- Alt + A — включение/выключение микрофона.
- Alt + V — включение/выключение камеры.
- Alt + S — для отображения экрана.
Видео:КАК СКАЧАТЬ И УСТАНОВИТЬ ZOOM на компьютерСкачать

Способы подключения
Чтобы воспользоваться приложением, необходимо скачать Zoom на компьютер с Windows 7, но при этом не обязательно иметь учетную запись. В приветственном окне сайта есть две кнопки, одна из которых подтверждает, что регистрация не требуется.
В некоторых случаях для участия в конференции требуется личный кабинет:
- Если требуется детальная настройка профиля.
- Распределение платных подписок.
- Необходимость организовывать собственные конференции.
- Приоритетная поддержка и другие ситуации.
Из этого списка видно, что участие в конференции можно принять без регистрации на платформе и входа в аккаунт. К конференции Zoom присоединиться можно двумя способами.
Первый способ
- Найдите ссылку на конференцию, присланную организатором, и откройте ее.
Пример ссылки: https://zoom.us/j/3655412826?pwd=aU1mTRGthXJmenR2VVlmYzFDcGZDZz09.
- Согласитесь запустить приложение.
- При необходимости введите пароль конференции.
- Нажмите кнопку «Войти в конференцию». (выделено синим цветом) или «Войти с помощью компьютерного аудио».
- После входа в систему на экране появится информация о конференции.
Второй способ
- Откройте Zoom на своем компьютере.
- Нажмите кнопку «Вход в конференцию».
- В новом окне заполните поля ID конференции (вверху) и имя участника (внизу).
- Установите флажок «Запомнить мое имя…», выберите остальные пункты по желанию (при необходимости можно отключить видео и звук).
- Нажмите на кнопку «Войти».
- Введите свой пароль и нажмите «Войти в конференцию».
📺 Видео
КАК УСТАНОВИТЬ ZOOM ("ЗУМ") НА КОМПЬЮТЕР И ПОДКЛЮЧИТЬСЯ К КОНФЕРЕНЦИИ?Скачать

How To Download Zoom Meetings For Windows 7 8 10 11 || Download Zoom Meeting Latest Versions 2023Скачать

Как выйти из окна компьютера, зависшего в увеличителе увеличенияСкачать
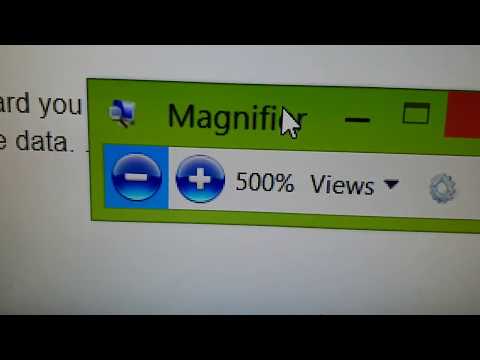
Видеоинструкция про ZOOM. Как установить ZOOM на компьютер.Скачать

Установка zoom windows 7Скачать

Урок Zoom № 1 Как скачать и установить зум на компьютер, ноутбукСкачать

Не работает камера в ZoomСкачать
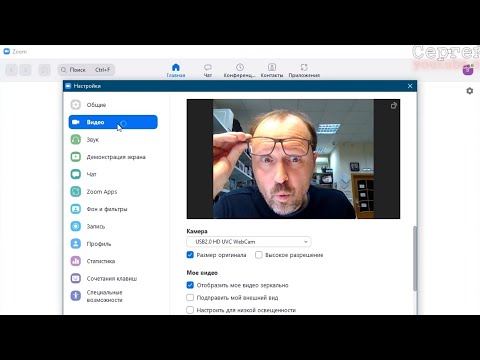
Laptop & PC screen zoom in zoom out Solution/windows 7,8,9,10,and xp display problem and solutionСкачать

Как Установить ZOOM на Компьютер (2023)Скачать

Как установить Zoom / ЗУМ на свой компьютер для ПК Windows 10, 8, Vista, 7Скачать

ZOOM PARA WINDOWS 7Скачать

How to download zoom application in windows 7(pc) in just 2 minutesСкачать
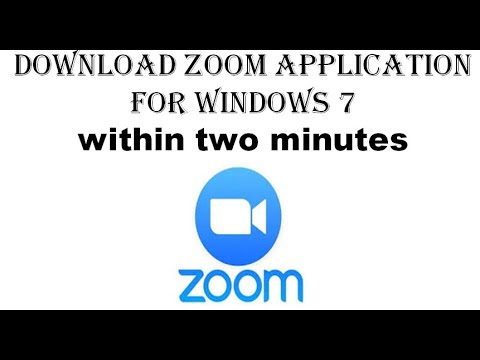
крутая функция windows 7Скачать

✅Descargar zoom para pc windows 7 gratis en españolСкачать

Как обновить Zoom на WindowsСкачать
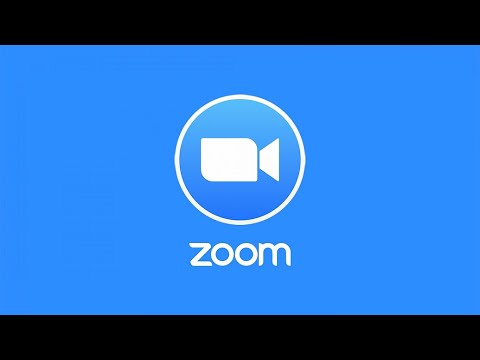
Где скачать оригинальный образ windows 7,8,10,11#windows #скачать #настройкакомпьютераСкачать

ZOOM. Как скачать и установить программу Зум на ноутбук и компьютер.Скачать




































