Основное применение Zoom — видеоконференции с большим количеством участников. Для того чтобы все могли видеть пользователя, камера должна быть подключена и настроена правильно. Это почти никогда не является проблемой на мобильных устройствах, но может быть проблематичным на программном обеспечении ПК.
В нашей статье вы узнаете, как настроить камеру в Zoom на всех устройствах. Вы также узнаете о функции виртуального фона. В последней части я опишу возможные проблемы с видео и способы их решения.
Видео:Не работает камера в ZoomСкачать
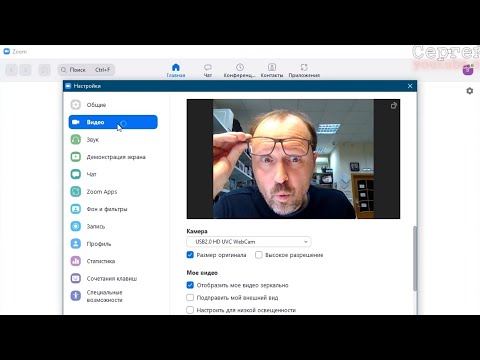
Как настроить камеру в Zoom: инструкция
Сначала нам нужно перейти на страницу настроек. Это проще всего сделать, если вы вошли в свою учетную запись на компьютере:
- Нажмите на значок рядом с полем поиска.
- Появится контекстное меню. Затем щелкните выделенный элемент:
Если вы еще не вошли в систему, этот метод не сработает. Но есть и два других, которые также помгут узнать, как настроить камеру на ноутбуке для Zoom:
- Для Windows — откройте Zoom, затем разверните содержимое системного трея, щелкните правой кнопкой мыши на характерном сине-белом значке и выберите «Настройки…».
- Для Mac OS или Linux — сначала подключитесь к любой конференции, например, тестовой, затем нажмите на пункты выше.
Теперь перейдите в раздел «Видео».
В нем нас интересуют следующие варианты:
- «Камера» — выбор устройства ввода. Нужно сделать так, чтобы в верхней рамке отображалось видео с веб-камеры. Соотношение сторон — оригинал или 16:9 (часть изображения будет обрезана) устанавливается немного ниже.
- «Включить режим HD» для повышения качества изображения. Для этого требуется более высокая скорость интернета.
- «Отразите мою…» отражает изображение.
- «Настройте мою…» — это специальная опция для обработки человека в кадре. Применяются различные фильтры и т.д.
- «Выключите мой…». — Веб-камера будет скрыта, когда вы войдете в конференцию. Его необходимо включить вручную.
Чтобы узнать, как настроить камеру на компьютере для Zoom, помните, что раздел «Дополнительно» содержит параметры обработки видео. Не рекомендуется прикасаться к ним без необходимости. Если изображение отображается неправильно в окне предварительного просмотра, попробуйте повернуть его с помощью кнопки в правом верхнем углу:
Как настроить камеру в Zoom на телефоне
В приложении для Android и iOS нет настроек камеры как таковых. Однако есть и полезные опции, например, отключение видео во время конференц-связи. Чтобы перейти к этой опции, выполните следующие действия:
- Откройте мобильную версию приложения Zoom на своем смартфоне или планшете.
- Нажмите на указанные элементы:
- В этот момент активируйте ползунок «Всегда выключен…».
В самой видеоконференции можно вернуть фотографию, если нажать на соответствующий значок:
А чтобы изменить отображение с фронтальной камеры на заднюю, коснитесь характерного значка в левом верхнем углу:
Видео:Настройки видео в ZoomСкачать

Виртуальный фон
Функция виртуального фона заменяет фон камеры участника на любое изображение или видеоклип из знакомой обстановки. Она доступна как в мобильном приложении, так и на ПК.
Это очень полезная функция с множеством сценариев использования, например, вы можете разыграть конференцию так, чтобы она проходила не в условиях квартиры, а на пустынном пляже. В общем, огромное количество сценариев.
Видео:Как Включить Видео в Zoom Как Включить Камеру в Zoom Как Настроить Видео и Камеру в Zoom ЗумСкачать

Решение проблем
Даже если все настроено правильно, изображение может не отображаться. Это относится как к ПК, так и к мобильным устройствам. В первую очередь необходимо проверить, не использует ли в данный момент камеру другая программа. Если да, закройте его на время видеоконференции.
Следующий пункт относится только к приложениям для смартфонов и планшетов. Пока вы не разрешите доступ к камере в Zoom, она не будет работать. Обычно это делается на этапе установки приложения, при его первом запуске или при подключении к онлайн-встрече.
Однако для iPhone и iPad могут потребоваться дополнительные действия:
- Откройте Системные настройки.
- Посетите раздел «Конфиденциальность».
- Затем перейдите в раздел «Камера».
- Найдите Zoom в конце списка приложений.
- Включите соответствующий ползунок, если он отключен.
- Закройте страницу настроек.
🌟 Видео
Как Настроить Веб КамеруСкачать

Как настроить виртуальную камеру в Zoom,Google meat, Discord.Скачать

Как настроить виртуальную камеру в OBS? Звонки в ZOOM и Teams прямиком из студии iDESKСкачать

Sony A7III в качестве Web камеры для видеоконференций | Zoom в хорошем качестве?!Скачать

Настройка камеры в OBS| Настройка вебки в обс Как улучшить качество вебки на стримеСкачать

Видеозвонки ZOOM - Подключение внешней камеры и микрофона на примере Canon M50 и ZOOM H2nСкачать

Zoom настройки и выключение звука и камерыСкачать
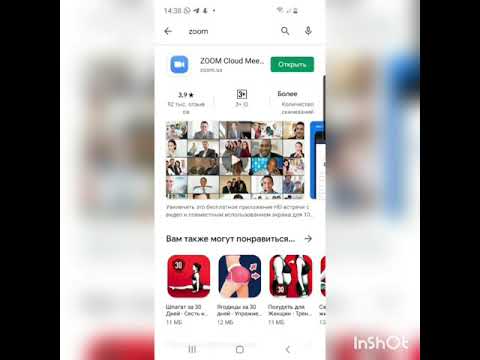
ZOOM #5: как вести трансляцию в ZOOM через OBS StudioСкачать

Как пользоваться Zoom на смартфонеСкачать

8849 Tank Mini 1: The Little Phone That Deserves a Big ReviewСкачать

Zoom - как включить микрофон и камеруСкачать

Как включить камеру и звук в Zoom на компьютере?Скачать

Как настроить камеру iPhoneСкачать

Как подключить телефон вместо веб камеры. Используем телефон как веб камеру для стрима, скайпа, zoomСкачать

Как быстро настроить любую камеру? Показываем примеры на Canon, Panasonic, FujifilmСкачать

Настройка веб-камеры в OBS Studio для СтримаСкачать

Не Работает Камера в Windows 10. Нет видео в Zoom, Skype, Teams, MeetСкачать


















