Маски очень распространены в социальных сетях и различных онлайн-сервисах (Instagram, Snapchat и так далее). Их суть заключается в том, что на лицо человека наносятся дополнительные элементы, например, кошачьи ушки, шляпа кактуса и так далее. Удобнее всего они работают на мобильных устройствах, где камера уже есть на борту. Но есть также возможность использовать их для компьютера. Но существуют ли маски Zoom? Узнайте об этом в нашей статье.
Видео:Как настроить маски и фильтры в Zoom?Скачать

Маски для Zoom: руководство
В мобильном приложении Zoom такой функции пока нет, но есть виртуальный фон. В клиенте для ПК ее тоже не было до недавнего времени, но разработчики добавили ее в недавнем обновлении. Поэтому мы узнаем, как включить и настроить такую «гримасу» на ПК или ноутбуке. Но стоит понимать, что эта возможность несколько ограничена, поэтому в конце статьи будет предложен обходной путь, который заинтересует многих. Идея заключается в том, что сторонняя программа обрабатывает изображение с веб-камеры пользователя и отправляет его в Zoom. На ПК существует довольно много программ такого типа, но самой популярной является Snap Camera, которая была разработана создателями мобильного приложения Snapchat. Давайте разберемся в его использовании более подробно.
Официальная функция масок для Zoom конференции
Вы можете включить маску заранее, в настройках программы или в самой конференции. Первый вариант удобен, если вы уже вошли в свою учетную запись Zoom на компьютере.
Активация через настройки:
- В главном окне программы нажмите на миниатюру профиля в правом верхнем углу.
- Теперь перейдите в раздел «Настройки».
- Перейдите на вкладку «Фоны и фильтры».
- Внутри откройте «Видеофильтры».
- Щелкайте по предложенным маскам, пока не найдете подходящий вариант.
- Теперь откройте окно «Студийные эффекты».
- Выберите форму бровей, наложите усы и бороду, измените цвет губ.
- Закройте страницу настроек и начните конференцию.
Установка и настройка Snap Camera
Начните с установки последней версии программного обеспечения:
- Перейдите на официальную страницу загрузки.
- Установите флажок в поле «Я ознакомился с Политикой конфиденциальности…».
- Затем подтвердите капчу в блоке ниже.
- Нажмите Загрузить для Mac, чтобы загрузить версию Snap Camera для Mac, или Загрузить для PC для Windows.
- Сохраните и запустите предложенный файл.
Для Windows четыре раза нажмите кнопку Next для установки, затем Install и, наконец, Finish.
Это приведет к автоматическому открытию программы.
Для Mac OS перетащите миниатюру Snap Chat в папку «Приложения», откройте ее из общего списка программ и запустите в окне безопасности. Теперь перейдем к его настройке:
- В главном окне дважды нажмите кнопку Далее, а затем Готово.
- В верхней части страницы вы увидите саму камеру, а чуть ниже — различные типы эффектов. Примените любой фильтр из библиотеки.
- Если нужно, воспользуйтесь поисковой системой.
Это подходящее время для съемки такого видео в Zoom. Чтобы сделать это:
- Подключайтесь к любой конференции.
- Включите веб-камеру с помощью соответствующего значка.
- Затем нажмите на «стрелку».
- Выберите Snap Camera в качестве устройства.
- Проверьте, все ли в порядке.
Маски для Zoom: проблемы и их решение
Snap Camera может работать неправильно, в этом случае ее необходимо настроить. Нажмите на значок шестеренки в главном окне, чтобы перейти на страницу.
В разделе Выбор камеры выберите веб-камеру, которую вы хотите использовать. Сделайте это только в том случае, если изображение не отображается по умолчанию. В разделе Выбор разрешения камеры введите разрешение и частоту кадров. Если видео обрезано или плохо отображается, выберите меньшее значение. Часто бывает полезно очистить кэш. Вы можете сделать это следующим образом:
- Прокрутите страницу настроек вниз до самого низа.
- Нажмите кнопку Просмотр.
- Снова прокрутите страницу до самого низа.
- Нажмите кнопку Очистить выбранное.
- Закройте настройки, нажав кнопку Закрыть.
- Перезагрузите компьютер.
Видео:Фильтры и маски для зума. Как включит фильтры и маски для ZOOM конференцийСкачать

Выводы
К сожалению, на смартфонах и планшетах невозможно сделать маску в Zoom. Возможно, разработчики добавят эту функцию в мобильное приложение в будущем, но официальной информации об этом пока нет. Но клиент для ПК будет иметь эту функцию.
А если стандартных функций вам недостаточно, стоит установить Snap Camera. Она добавляет виртуальную веб-камеру, которую можно легко использовать для отображения измененного изображения во время видеоконференции. Его установка и настройка достаточно просты, но на всякий случай выше приведены подробные инструкции.
💡 Видео
Как сделать аватары, виртуальные фоны и эффекты в ZoomСкачать

Zoom фильтры, маски и другие новые настройки видео для видеоконференции zoom.Скачать

Как изменить фон в Zoom? Виртуальный фон для онлайн-уроков и видео-конференций Zoom.Скачать

Как изменить фон в Zoom и забавные маски Snap Camera в Zoom для конференцийСкачать

Snap Camera - AR эффекты для вебкамеры (для конференций, трансляций, прямых эфиров, OBS, Zoom и т.д)Скачать

Как установить маски и фильтры в ZoomСкачать

Как пользоваться программой ZOOM. Пошаговая настройка видеоконференцииСкачать

Обновления в ZOOM! Студийные эффекты. Фильтры видео. Как накрасить губы в зуме? Октябрь 2020.Скачать

Онлайн конференция в ZOOM на телефоне. Настройка. Все функции.Скачать

МАКИЯЖ ДЛЯ ОНЛАЙН-КОНФЕРЕНЦИИ / КАК ХОРОШО ВЫГЛЯДЕТЬ В ZOOM / MAYA RVСкачать

/Воскрешаем Snap camera/ простой гайд для вебкамокСкачать

ПЕРВЫЙ БЕСКОНТАКТНЫЙ ZOOM ЧЕЛЛЕНДЖ! ДЕТИ ДЕЛАЮТ МАСКИ!Скачать

Виртуальный фон в зуме не работает? 8 способов это исправить!Скачать

Фон для конференции Zoom. Как сделать фон в ЗумеСкачать

How to create this Mask ZOOM Through TransitionСкачать
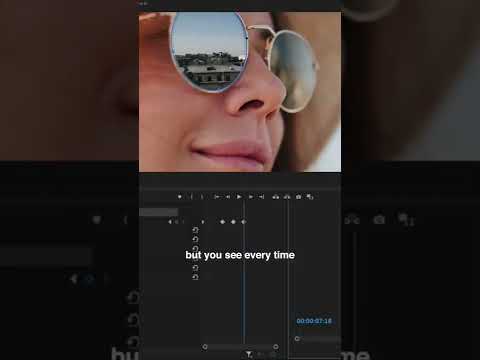
КАК ВЗЛАМЫВАТЬ КОНФЕРЕНЦИИ В ZOOMe | КАК ВКЛЮЧАТЬ ЗВУК В ZOOMeСкачать

5 простых советов, чтобы лучше выглядеть на Zoom или Skype конференции.Скачать

как сделать виртуальный фон в zoom на телефонеСкачать


















