Платформа Zoom получила признание миллионов пользователей по всему миру. Это школьники, студенты, учителя, репетиторы, руководители вебинаров, сотрудники крупных компаний и т.д. С помощью этой платформы проводятся различные мероприятия, на которых часто обмениваются важной информацией.
Бывают случаи, когда у вас очень важная конференция, или просто урок в школе, или вебинар, и чтобы не упустить ни одной важной детали, лучше записывать такие события. Поэтому в этой статье мы сосредоточимся на том, как сделать запись конференции в zoom.
Видео:Запись конференций Zoom на компьютерСкачать
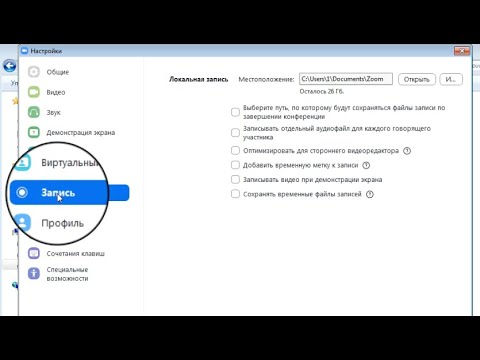
Запись конференции в Zoom: инструкция по настройке
Если вы еще не установили программное обеспечение, вы можете загрузить программу для видеоконференций Zoom с нашего сайта.
Обратите внимание, что показанная здесь опция включена по умолчанию.
Следуйте элементарным инструкциям, чтобы иметь возможность комфортно записывать видеоконференцию:
- Запустите программу и войдите в систему. Если у вас еще нет учетной записи, вы можете быстро зарегистрироваться.
- На главной странице найдите кнопку с шестеренкой. Он расположен в правом верхнем углу, нажмите на него, чтобы перейти к следующему окну.
- Перед вами появится раздел настроек. Слева вы сможете увидеть отдельные разделы. Каждый из них содержит десятки различных типов настроек. Задача состоит в том, чтобы нажать на кнопку Запись. Перед вами появится соответствующий набор настроек.
- В самом верху находится пункт «Местоположение». Там вы можете указать путь для сохранения ваших файлов. Система также показывает, сколько свободного места у вас есть на каждом разделе.
- Следующий полезный пункт называется «Записать отдельный аудиофайл для каждого выступающего». Этот параметр полезен, если вам нужна информация только от конкретного участника.
- «Оптимизация для стороннего видеоредактора». Необходим только в том случае, если вы планируете обрабатывать записи в будущем. Если у вас нет таких планов, вы можете оставить этот параметр без изменений.
- «Запись видео во время отображения экрана». Это одна из самых полезных опций, так как часто бывает, что во время демонстрации показывается какой-то важный материал. Этот параметр отмечен по умолчанию. В любом случае, это следует проверить, чтобы в будущем не возникло непредвиденных обстоятельств.
Пожалуйста, обратите внимание! Что касается стандартного расположения ваших записей, то это папка «Документы» в Zoom. Здесь вы найдете материал, если вы уже что-то записали.
Видео:Как записать (сохранить) конференцию в ZoomСкачать

Запись конференции Zoom на компьютер пошагово
Теперь перейдем к тому, как записать конференцию в Zoom. Чтобы достичь желаемого результата, вам, очевидно, нужно начать мероприятие или присоединиться к уже существующему.
Следующий шаг — активировать кнопку «Запись». Одним щелчком мыши можно начать запись, которую впоследствии при необходимости можно корректировать и редактировать с помощью специального программного обеспечения.
Что касается окончания процесса, то это происходит, когда встреча подходит к концу или вам приходится покинуть ее самостоятельно.
Видео:Как пользоваться программой ZOOM. Пошаговая настройка видеоконференцииСкачать

Возможные нюансы
Если вы не являетесь организатором, вы можете получить уведомление «Пожалуйста, запросите разрешение на запись у организатора собрания», когда захотите начать запись. В этом случае вам нужно будет обратиться за соответствующим разрешением. Следует сразу отметить, что отдельной кнопки для этого нет. Учитывая это, у вас есть две альтернативы:
- Напишите свой запрос организатору в чате.
- Попросите разрешения с помощью голосовой связи.
В обоих случаях положительный результат может быть достигнут только в том случае, если организатор не против. Организатор должен следовать простой инструкции:
- Откройте раздел «Участники» (или «Управление участниками»).
- Отобразится список пользователей, участвующих в программе. Подведите курсор к интересующему вас человеку.
- Нажмите на кнопку «Еще».
- Появится контекстное меню с несколькими различными опциями. Просто отметьте опцию «Разрешить запись».
Видео:Гайд: как записать презентацию или обучение с помощью программы ZoomСкачать

Запись видео конференции Zoom на смартфон
Когда речь идет о записи видеоконференций для пользователей смартфонов, все немного сложнее. Дело в том, что воспользоваться этой опцией можно только в том случае, если у вас платный аккаунт, а не базовый тариф.
Если у вас платная учетная запись, вы сможете активировать автоматическую запись конференций или активировать ее вручную. Для первого варианта выполните настройки:
- Стартовая программа.
- Внизу выберите раздел «Конференции».
- Вверху вы увидите кнопку «Редактировать», нажмите на нее.
- В настройках активируйте опцию «Автоматически записывать конференцию».
- Ниже нажмите на «Расположение записи» и укажите там местоположение вашего облачного хранилища.
Видео:Где найти запись zoom в облаке и поделиться записьюСкачать

Заключение
Если вас интересует запись конференции в Zoom, программное обеспечение обеспечит это без проблем. Главное — правильно его настроить и получить желаемые результаты. На смартфоне единственным удобным решением является переход на платный тарифный план. Надеюсь, эта статья оказалась полезной, и вы получили ответ на вопрос о том, как записать конференцию в Zoom.
🎥 Видео
Как записать видео урок в Zoom? Часть 1.Скачать

Как подключиться к конференции в ZoomСкачать

Как записать Zoom конференцию в OBSСкачать

Как создать конференцию в ZOOM ?Скачать

Zoom Как запланировать, создать видеоконференцию! Пошаговая инструкция Windows 10, 8.1, vista, 7, XPСкачать

Как настроить автоматическую запись конференции ZoomСкачать

Как пользоваться Zoom на смартфонеСкачать

Как записать конференцию в ZoomСкачать

Как просмотреть запись конференции в Zoom на компьютереСкачать
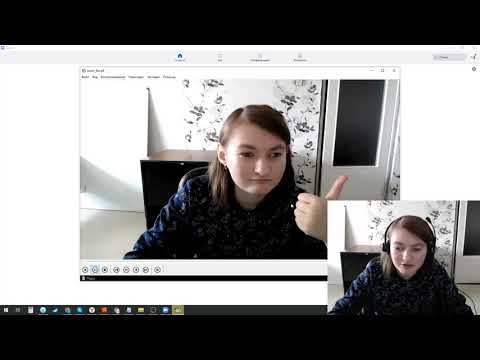
Инструкция к ZOOM. Настройка повторяющейся конференцииСкачать

Инструкция по использованию платформы онлайн-конференций Zoom.Скачать

Zoom. Куда сохраняются записи видео в ZoomСкачать

Как пользоваться программой Zoom для видеоконференцийСкачать

Zoom запись видео конференции, урокаСкачать

Как провести первый онлайн урок Zoom? Разберемся, как работает видеоконференция Zoom.Скачать















