Основное применение Zoom — видеоконференции с большим количеством участников. Для того чтобы все могли видеть пользователя, камера должна быть подключена и настроена правильно. Это почти никогда не является проблемой на мобильных устройствах, но может быть проблематичным на программном обеспечении ПК.
В нашей статье вы узнаете, как настроить камеру в Zoom на всех устройствах. Вы также узнаете о функции виртуального фона. В последней части я опишу возможные проблемы с видео и способы их решения.
Видео:Не работает камера в ZoomСкачать
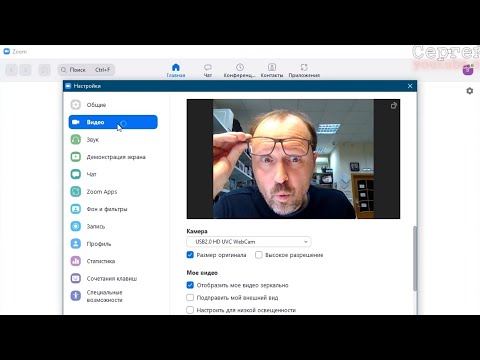
Как настроить камеру в Zoom: инструкция
Сначала нам нужно перейти на страницу настроек. Это проще всего сделать, если вы вошли в свою учетную запись на компьютере:
- Нажмите на значок рядом с полем поиска.
- Появится контекстное меню. Затем щелкните выделенный элемент:
Если вы еще не вошли в систему, этот метод не сработает. Но есть и два других, которые также помгут узнать, как настроить камеру на ноутбуке для Zoom:
- Для Windows — откройте Zoom, затем разверните содержимое системного трея, щелкните правой кнопкой мыши на характерном сине-белом значке и выберите «Настройки…».
- Для Mac OS или Linux — сначала подключитесь к любой конференции, например, тестовой, затем нажмите на пункты выше.
Теперь перейдите в раздел «Видео».
В нем нас интересуют следующие варианты:
- «Камера» — выбор устройства ввода. Нужно сделать так, чтобы в верхней рамке отображалось видео с веб-камеры. Соотношение сторон — оригинал или 16:9 (часть изображения будет обрезана) устанавливается немного ниже.
- «Включить режим HD» для повышения качества изображения. Для этого требуется более высокая скорость интернета.
- «Отразите мою…» отражает изображение.
- «Настройте мою…» — это специальная опция для обработки человека в кадре. Применяются различные фильтры и т.д.
- «Выключите мой…». — Веб-камера будет скрыта, когда вы войдете в конференцию. Его необходимо включить вручную.
Чтобы узнать, как настроить камеру на компьютере для Zoom, помните, что раздел «Дополнительно» содержит параметры обработки видео. Не рекомендуется прикасаться к ним без необходимости. Если изображение отображается неправильно в окне предварительного просмотра, попробуйте повернуть его с помощью кнопки в правом верхнем углу:
Как настроить камеру в Zoom на телефоне
В приложении для Android и iOS нет настроек камеры как таковых. Однако есть и полезные опции, например, отключение видео во время конференц-связи. Чтобы перейти к этой опции, выполните следующие действия:
- Откройте мобильную версию приложения Zoom на своем смартфоне или планшете.
- Нажмите на указанные элементы:
- В этот момент активируйте ползунок «Всегда выключен…».
В самой видеоконференции можно вернуть фотографию, если нажать на соответствующий значок:
А чтобы изменить отображение с фронтальной камеры на заднюю, коснитесь характерного значка в левом верхнем углу:
Видео:Настройки видео в ZoomСкачать

Виртуальный фон
Функция виртуального фона заменяет фон камеры участника на любое изображение или видеоклип из знакомой обстановки. Она доступна как в мобильном приложении, так и на ПК.
Это очень полезная функция с множеством сценариев использования, например, вы можете разыграть конференцию так, чтобы она проходила не в условиях квартиры, а на пустынном пляже. В общем, огромное количество сценариев.
Видео:Как Включить Видео в Zoom Как Включить Камеру в Zoom Как Настроить Видео и Камеру в Zoom ЗумСкачать

Решение проблем
Даже если все настроено правильно, изображение может не отображаться. Это относится как к ПК, так и к мобильным устройствам. В первую очередь необходимо проверить, не использует ли в данный момент камеру другая программа. Если да, закройте его на время видеоконференции.
Следующий пункт относится только к приложениям для смартфонов и планшетов. Пока вы не разрешите доступ к камере в Zoom, она не будет работать. Обычно это делается на этапе установки приложения, при его первом запуске или при подключении к онлайн-встрече.
Однако для iPhone и iPad могут потребоваться дополнительные действия:
- Откройте Системные настройки.
- Посетите раздел «Конфиденциальность».
- Затем перейдите в раздел «Камера».
- Найдите Zoom в конце списка приложений.
- Включите соответствующий ползунок, если он отключен.
- Закройте страницу настроек.
💥 Видео
Как Настроить Веб КамеруСкачать

Как настроить виртуальную камеру в OBS? Звонки в ZOOM и Teams прямиком из студии iDESKСкачать

Настройка камеры в OBS| Настройка вебки в обс Как улучшить качество вебки на стримеСкачать

Как настроить виртуальную камеру в Zoom,Google meat, Discord.Скачать

Sony A7III в качестве Web камеры для видеоконференций | Zoom в хорошем качестве?!Скачать

Видеозвонки ZOOM - Подключение внешней камеры и микрофона на примере Canon M50 и ZOOM H2nСкачать

Zoom настройки и выключение звука и камерыСкачать
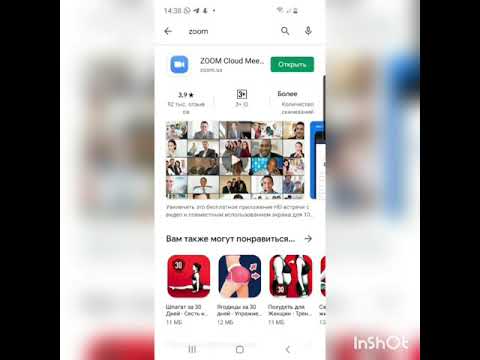
8849 Tank Mini 1: The Little Phone That Deserves a Big ReviewСкачать

ZOOM #5: как вести трансляцию в ZOOM через OBS StudioСкачать

Как пользоваться Zoom на смартфонеСкачать

Как быстро настроить любую камеру? Показываем примеры на Canon, Panasonic, FujifilmСкачать

Как включить камеру и звук в Zoom на компьютере?Скачать

Как настроить камеру iPhoneСкачать

Как подключить телефон вместо веб камеры. Используем телефон как веб камеру для стрима, скайпа, zoomСкачать

Zoom - как включить микрофон и камеруСкачать

Не Работает Камера в Windows 10. Нет видео в Zoom, Skype, Teams, MeetСкачать

Настройка веб-камеры в OBS Studio для СтримаСкачать


















