В последнее время Zoom набирает все большую популярность, потому что люди не всегда могут встретиться вживую. Однако необходимо продолжить обучение, вести деловые переговоры, общаться с друзьями и т.д. С помощью этого сервиса удобно организовывать видеоконференции, а все основные функции доступны совершенно бесплатно. Один человек просто должен понять, как пользоваться конференцией Zoom. Мы сосотавили инструкцию, как пользоваться Zoom. Приглашаем вас ознакомиться с ней.
Видео:Как пользоваться программой Zoom для видеоконференцийСкачать

Как пользоваться программой Zoom
Давайте рассмотрим каждый из них по очереди. Основное внимание будет уделено компьютерному клиенту, но затронут и мобильное приложение.
Инсталляция
Разработчики выпустили версию Zoom для ПК и телефонов. И на каждом устройстве процедура установки немного отличается, поэтому мы предлагаем две отдельные инструкции.
Компьютеры и ноутбуки
Пошаговое руководство:
- Загрузите последнюю версию программы здесь.
- Сохраните и откройте ZoomInstaller.exe.
- Подождите несколько секунд, пока файлы будут распакованы.
В результате программа запустится сама.
Но для других операционных систем мы разбили методы установки в отдельные статьи:
- Инструкции для Mac OS
- Инструкции для Linux
У Zoom также есть веб-версия, которая работает через браузер и не требует установки, но требует собственной учетной записи. Он содержит все основные функции, то есть они могут без проблем подключаться к конференциям и создавать собственных пользователей. Функциональность веб-версии этого сервиса мы обсуждали в статье «Увеличить масштаб браузера».
Видео:Как пользоваться программой ZOOM. Пошаговая настройка видеоконференцииСкачать

Как пользоваться платформой Zoom на планшете
Есть мобильное приложение Zoom для двух платформ: Android и iOS. В первом случае его можно будет установить через Play Store, во втором — через App Store. Кроме того, процедура в обоих случаях очень похожа:
- Запустите соответствующий магазин приложений на своем устройстве.
- Активируйте форму поиска. Он будет вверху страницы или на отдельной вкладке.
- Введите имя Zoom в соответствующем столбце с помощью виртуальной клавиатуры и поиска.
- На странице результатов запустите и подтвердите установку программы.
А подробные инструкции по использованию конференции в Zoom на телефоне описаны в отдельных статьях для Android и iOS.
Создание учетной записи
Регистрация учетной записи требуется не во всех случаях. Например, если вам просто нужно подключиться к конференции, эта процедура совершенно бесполезна, вам просто нужно установить программу. Но для организации видеовстреч вам все равно нужно создать учетную запись.
Давайте кратко рассмотрим эту процедуру:
- Перейти на страницу регистрации.
- Выберите здесь дату своего рождения (данные необходимы для подтверждения возраста) и нажмите «Продолжить».
- Теперь введите свой адрес электронной почты, к которому у вас есть доступ.
- А в поле ниже — символы изображения.
- Нажмите кнопку «Зарегистрироваться».
- Теперь перейдите к своей почте и откройте новое письмо.
- В нем нажмите на вариант активации.
- Откроется страница с вопросом на английском языке. Выберите ответ «Нет» и продолжайте.
- Заполните недостающую информацию: имя и фамилию, а также пароль для входа.
- Щелкните по кнопке «Продолжить».
- А потом — «Пропустить этот шаг».
Теперь войдите в только что созданную учетную запись на желаемом устройстве.
Настройка программы
Во время видеоконференции очень важно, чтобы все могли слушать друг друга. Поэтому необходимо заранее настроить звук в программе. То же самое и с видео. В этом случае общение ничто не затруднит.
В принципе, этот шаг можно пропустить, если все в порядке. Но если наблюдаются проблемы, стоит настроить:
- Настройка звука
- Микрофон
- Камеры
Как пользоваться видеоконференцией Zoom
пришло время поговорить о присоединении к онлайн-встрече. И есть два варианта. Самый простой способ — если вам прислали ссылку для подключения. Если да, откройте его в любом веб-браузере, согласитесь запустить Zoom Meetings и при необходимости предоставьте дополнительную информацию.
Второй вариант уже не так удобен, и вам нужно знать хотя бы идентификатор встречи. В главном окне Zoom нажмите кнопку «Присоединиться» или «Присоединиться к конференции».
В верхнем поле введите тот же идентификатор встречи, а ниже — свой псевдоним. При желании отключите микрофон и камеру, потом их можно будет вернуть. А теперь нажмите «Войти».
В новом окне введите свой пароль, если требуется, и дождитесь разрешения на вход от органайзера.
Создание своей конференции
Но организация вашей онлайн-встречи — это несколько иной процесс, требующий более ответственного подхода. Во-первых, организатор должен настроить и спланировать конференцию. Мы рекомендуем вам заранее разослать приглашения участникам, запустить его и напомнить всем о необходимости подключиться. Поэтому данная задача анализируется в отдельном материале.
Дополнительные возможности
Сервис Zoom полюбился пользователям за высокую интерактивность. Он предлагает множество дополнительных функций, о которых стоит знать. Вкратце разберем самое интересное:
- Помещение микрофона на кнопку — важная функция, которая помогает избежать случайных ситуаций, когда звук включен и на заднем плане человек говорит что-то явно не по теме.
- Виртуальный фон: позволяет заменить фон веб-камеры любым другим, например вашим собственным изображением или видео.
- Такие маски, как Instagram или Snapchat, представляют собой различные эффекты для веб-камеры, такие как маска кролика, наложенная на лицо, огромные глаза и т.д.
- Проведение опросов: узнайте, что участники думают о конкретной проблеме.
- Добавить презентацию
- Экранная и музыкальная трансляция — отображает любое окно на экране конференции с вашего компьютера вместе со звуком.
Видео:Как пользоваться Zoom на смартфонеСкачать

Завершение
Теперь вы знаете почти все о том, как использовать Zoom на вашем компьютере и мобильном устройстве, поэтому вы можете легко освоить создание своей видеоконференции. Кроме того, эта функция также присутствует в базовой учетной записи (бесплатно).
🎬 Видео
Как преподавать онлайн через #Zoom. Демо всех полезных функцийСкачать

Как использовать Zoom для преподавания онлайн? Первые шаги: как зарегистрироваться и установить ZoomСкачать

КАК УСТАНОВИТЬ ZOOM ("ЗУМ") НА КОМПЬЮТЕР И ПОДКЛЮЧИТЬСЯ К КОНФЕРЕНЦИИ?Скачать

Как провести первый онлайн урок Zoom? Разберемся, как работает видеоконференция Zoom.Скачать

Как пользоваться Zoom для конференций на телефонеСкачать

Как подключиться к конференции в ZoomСкачать

ZOOM как пользоваться - основные настройки и функции, запуск конференции в ЗумСкачать
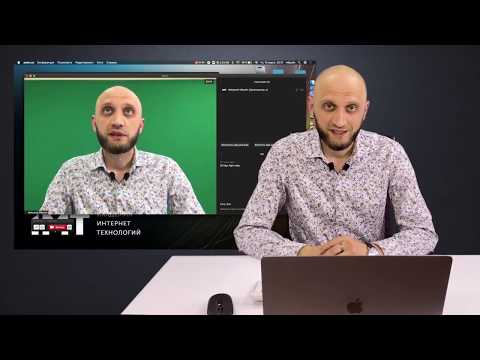
Как пользоваться программой Zoom | Как создать конференцию в ZOOMСкачать

Как пользоваться Zoom (видеоконференция) БЕСПЛАТНОСкачать

Zoom для учеников с КОМПЬЮТЕРА или НОУТБУКА (c) Софья ХаяйненСкачать

Как пользоваться Zoom с iPad? Видеоконференция Zoom с планшета.Скачать

Как пользоваться ZOOM на ANDROIDСкачать

Как Пользоваться Zoom на Телефоне Андроид и Айфон. Как пользоваться Зум (Zoom) в конференции zoomСкачать

Урок Zoom № 2. Как пользоваться приложением: войти, включить/выключить звук/видео, выйтиСкачать

Программа ZOOM на компьютер: скачать на русском и как пользоваться [Инструкция]Скачать
![Программа ZOOM на компьютер: скачать на русском и как пользоваться [Инструкция]](https://i.ytimg.com/vi/dhLfvXZKYpE/0.jpg)
ZOOM #2: как пользоваться ZoomСкачать

Как пользоваться ZOOM для видеоконференцийСкачать



















