Zoom позволяет изменить фон видеозвонка на изображение по вашему выбору. Возможность использовать виртуальный фон не только дает вам новый способ представить себя во время встречи, но и добавляет ощущение приватности всему, что вас окружает.
В дополнение к возможности изменения фонового изображения инструменты для удаленной совместной работы также начали включать опцию размытия фона. Но можно ли использовать размытие фона в Zoom? Именно этому посвящена эта статья в блоге.
Видео:Как сделать размытый фон в ЗуммСкачать

Как сделать фон Zoom размытым
Нет. Хотя в Zoom можно использовать любое количество виртуальных фонов, популярное решение для видеоконференций пока не поддерживает размытие фона во время совещания.
В отличие от них, Microsoft Teams и Skype уже имеют инструменты для размытия фона видеопотока, а Google планирует в ближайшем будущем внедрить их в свой сервис Meet.
Видео:Как сделать размытый фон в ZoomСкачать

Как мгновенно размыть фон в Zoom
Если вы не хотите, чтобы другие участники видели комнату, в которой вы находитесь, но не хотите менять ее полностью, вы можете сделать это. Хотя Zoom изначально не имеет опции размытого фона, он позволяет легко изменить фон. Эффекта размытия можно добиться, захватив фон, вручную размыв это изображение, а затем применив его в качестве виртуального фона.
Вот что вы можете сделать:
Шаг 1: Сфотографируйте пустой фон или изображение, которое обычно видят другие, когда вы находитесь на встрече. Вы можете щелкнуть изображение с помощью встроенной веб-камеры компьютера или смартфона, но убедитесь, что она находится в том же месте, что и ваша веб-камера.
Также убедитесь, что вы установили указатели:
- Захваченное изображение НЕ должно содержать пользователя
- Объекты, которые обычно движутся, не попадают в кадр, например, стул, часы и т.д. Д.
- Декорации хорошо освещены и не слишком вычурны.
Шаг 2: Перейдите на страницу редактирования Kapwing и бесплатно создайте учетную запись.
Шаг 3: Войдя в систему, нажмите «Новый проект», а затем выберите «Начать со студии».
Шаг 4: На следующей странице нажмите «Начать с чистого холста».
Шаг 5: Теперь вам нужно загрузить изображение, которое вы выбрали ранее. Это можно сделать, нажав кнопку «Загрузить» в левом верхнем углу и перетащив изображение, которое вы выбрали в шаге 1.
Шаг 6: После загрузки изображения на холст нажмите кнопку «Настроить» в правой части экрана.
Шаг 7: Теперь вы можете размыть изображение так, как вам нужно. Для этого можно запустить настройку «Размытие» внизу и настроить эффект размытия по своему усмотрению. Предварительный просмотр размытого изображения будет отображаться в левой части экрана.
Для достижения наилучших результатов рекомендуется оставить настройку «Размытие» на «2». После завершения настройки нажмите кнопку «Готово» в правом нижнем углу.
Шаг 8: Чтобы сохранить отредактированное изображение, нажмите кнопку «Опубликовать» в правом верхнем углу, а затем нажмите «Загрузить».
Шаг 9: Теперь вы можете применить отредактированное изображение в качестве виртуального фона в Zoom. Для этого откройте клиент Zoom, нажмите на изображение своего профиля в правом верхнем углу и перейдите в раздел «Настройки»> «Виртуальные фоны». Чтобы добавить размытое изображение к виртуальному фону Zoom, воспользуйтесь приведенной ниже ссылкой.
Видео:Как сделать размытый фон в зум ( Zoom )Скачать

Другие варианты размытия заднего фона в Zoom
Если вы не удовлетворены результатами, полученными с помощью приведенного выше руководства, вы можете использовать следующие методы применения эффекта размытия фона в Zoom.
Эффект виртуального фона с использованием ManyCam
ManyCam предлагает возможность менять фон во время видеозвонка с помощью функции Chroma Key. После установки ManyCam на компьютер откройте вкладку Chroma Key и установите переключатель рядом с Virtual Background. После включения функции виртуального фона выберите опцию «Размытие».
Светящийся в темноте объектив на Snap Camera
Snap Camera — удобный инструмент, который дает больше возможностей, если вам нужен другой фон. Инструмент, разработанный Snapchat, может быть установлен в качестве виртуальной камеры для использования с любой платформой видеозвонков, включая Zoom, Hangouts, Skype и другие. Камера Snap предлагает различные варианты внешнего вида с помощью линз, и одной из таких линз является линза Glow In The Dark.
Хотя объектив выделяет лицо зеленым цветом, он обеспечивает максимально четкое изображение за счет смягчения фона, особенно когда окружение пренебрежительно.
Используйте фоны со всего Интернета в качестве фона
Хотя Zoom не имеет встроенной функции, позволяющей использовать синий фон, он предлагает возможность загрузить и установить любое изображение из Интернета, чтобы использовать его в качестве фона для всех ваших видеозвонков.
Вы можете скачать изображения, не требующие роялти, с любого из этих сайтов: Pexels, Unsplash, Pixabay, не заплатив ни копейки, и даже осуществлять поиск нужных вам изображений по категориям.
Например, вы можете поискать фоны, набрав «офис» или «работа из дома», и вы сможете найти и скачать множество изображений. Таким образом, вы можете время от времени менять фоны и придавать видеозвонкам свежий вид.
Помимо этого, вы также можете размыть загруженный фон с помощью метода, о котором мы говорили выше.
И Microsoft Teams, и Skype предлагают возможность размыть фон во время видеозвонка. Для размытия фона можно использовать расширение Google Meet, но оно пока не имеет официальной функции.
🎬 Видео
Как изменить фон в Zoom? Виртуальный фон для онлайн-уроков и видео-конференций Zoom.Скачать

как сделать виртуальный фон в zoom на телефонеСкачать

Виртуальный фон в зуме не работает? 8 способов это исправить!Скачать

Как размыть фон в ZoomСкачать

Фон для конференции Zoom. Как сделать фон в ЗумеСкачать

Как поменять фон в zoom? Меняем фон в зумСкачать
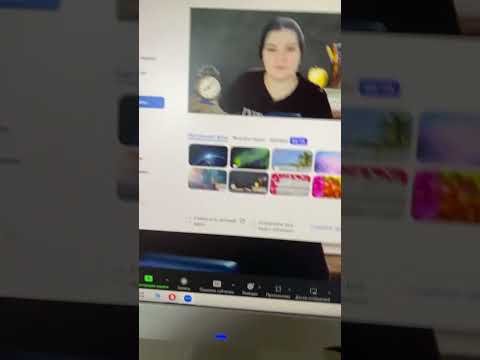
Как сделать фон в зуме на телефоне?Скачать

Как Размыть фон на Любой Веб-Камере - Без каких либо проблем. Для стрима. (NVIDIA BROADCAST)Скачать

Как размыть или заменить фон в любом чате или видеоконференции. Виртуальный фон в любой программеСкачать

3 способа как размыть задний фонСкачать

#Удалёнка: Как добавить виртуальный фон в ZoomСкачать

Pixelmator Pro: как размыть фон фото с помощью эффекта Zoom Blur, выделяем персонаж с помощью Маски.Скачать

Как настроить фон в зум ( Zoom )Скачать

Как размыть фон на видео в редакторе CapCutСкачать

Как размыть фон на фотографии? - Adamant StudioСкачать

Как размыть задний фон на любой веб-камере?Скачать
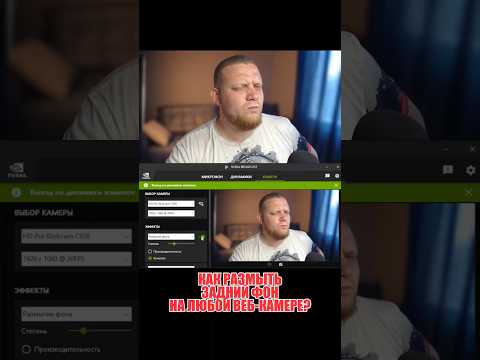
Размытие фона на видео в камере телефона IPhone обновленного до 15 IOS в Instagram StoriesСкачать












