С помощью виртуального фона Zoom можно закрасить скучную рабочую обстановку, замаскировать неприглядный интерьер офиса и придать позитивный оттенок удаленным онлайн-встречам. Благодаря этой функции вы можете оказаться на краю океана или на крыше небоскреба, на кратере вулкана или в открытом космосе. Виртуальный фон могут создавать пользователи с любым уровнем подготовки, даже совсем начинающие. Сама процедура доступна как на компьютере, так и на мобильном гаджете. Сразу же пользователи продукции Apple могут сделать это без проблем, а вот поклонники устройств на базе Android пока не могут воспользоваться этой возможностью. Разработчики еще не добавили эту функцию в приложение для Android.
О том, как в Зуме сделать виртуальный фон, будет рассказано далее в этой статье. Кроме того, будут даны пошаговые инструкции, чтобы вы могли бесплатно скачивать фоновые изображения и видео из Интернета.
Видео:Как изменить фон в Zoom? Виртуальный фон для онлайн-уроков и видео-конференций Zoom.Скачать

Как сделать фон в Зуме
Чтобы настроить виртуальный фон в Zoom на компьютере или ноутбуке, необходимо сначала войти в настольную версию приложения, а затем перейти к настройкам. Затем в настройках откройте раздел «Фоны и фильтры». В этом разделе вы можете выбрать в качестве фона изображение, видео или загрузить новый файл из памяти устройства.
Виртуальные фоны в Zoom на смартфоне устанавливаются по другому алгоритму. Как упоминалось ранее в статье, фоны в Zoom можно устанавливать только на устройствах iOS. Гаджеты Android пока не имеют этой функции. Для этого сначала необходимо подключиться к видеоконференции. Затем в нижней части экрана нажмите значок «Подробности» и выберите строку «Виртуальный фон» в диалоговом окне.
Видео:Фон для конференции Zoom. Как сделать фон в ЗумеСкачать

Как сделать фон в Зум на компьютере
В этом разделе мы рассмотрим, как можно создать виртуальный фон в Zoom на компьютере. Для этого выполните следующую последовательность действий:
- Откройте приложение и войдите в систему любым удобным способом. Например, введите свое имя пользователя и пароль, затем нажмите Войти. Для аутентификации можно также использовать существующие учетные записи Facebook или Google.
- Затем нажмите на шестеренки в правом верхнем углу, чтобы перейти к настройкам приложения;
- Также можно воспользоваться альтернативным методом, который также позволит получить доступ к настройкам. Для этого нажмите на аватар в правом верхнем углу и в выпадающем меню выберите «Настройки»;
- Затем откройте раздел «Фон и фильтры». Затем нажмите на статичный или анимированный фон, который находится чуть ниже видеоизображения;
- Если это первая установка, сначала загрузите пакет виртуального фона Zoom. С помощью встроенного набора алгоритмов в этом пакете платформа может отделить человека от фоновых объектов. Чтобы установить его, нажмите кнопку Download и дождитесь копирования необходимых файлов.
- Чтобы загрузить новый статичный или движущийся фон для видеоконференции, нажмите кнопку с плюсом. В диалоговом окне выберите «Добавить изображение». (Добавить изображение) или «Добавить видео» (Добавить видео). Затем найдите и загрузите нужный файл на свой компьютер, чтобы использовать его в качестве фона в Zoom.
К вашему сведению! Изображения для статических фонов теперь не имеют ограничений по разрешению. Ранее можно было использовать изображения с минимальным разрешением 1280 на 720 px. Видео можно загружать в следующих форматах — mp4 или mov. Для них максимальное разрешение на момент написания статьи составляет 1920 на 1080 пикселей.
- Если Zoom не захватил фон правильно, нажмите на выделенную область на скриншоте. Затем в режиме ручного редактирования выберите цвет в окне предварительного просмотра.
- Чтобы убрать виртуальный фон, нажмите на значок «Нет» под изображением.
Видео:как сделать виртуальный фон в zoom на телефонеСкачать

Как поставить фон в Зуме
Чтобы скачать фон в зуме, зайдите на стоковый сайт Shutterstock. Он предлагает большую коллекцию изображений, которые можно использовать в качестве виртуальных фонов во время онлайн-конференций Zoom.
Для загрузки виртуальных фонов высокого разрешения с Shutterstock не требуется регистрация. Виртуальные фоны для Zoom можно загрузить бесплатно. Это большой плюс для пользователей.
Чтобы загрузить изображения с Shutterstock, необходимо выполнить 6 простых шагов:
- Откройте ссылку https://www.shutterstock.com/ru/discover/free-virtual-backgrounds, чтобы просмотреть доступную коллекцию бесплатных фотографий.
- Затем щелкните на понравившемся изображении и откройте его. Хотя изображение является бесплатным, при предварительном просмотре на него будет нанесен водяной знак.
- Вы можете увидеть автора изображения, название изображения, а также доступные размеры и форматы фона для Zoom.
- Затем вам нужно будет авторизовать страницу. Чтобы скачать виртуальный фон для Zoom, нажмите кнопку Free Download справа от изображения. Вы еще не зарегистрированы на Shutterstock и у вас нет собственного аккаунта? Тогда вы можете воспользоваться бесплатной пробной подпиской, которая позволит вам загрузить десять изображений совершенно бесплатно. Первый месяц предоставляется бесплатно. Но начиная со второго месяца, за подписку на Shutterstock придется заплатить 29 долларов.
- Как упоминалось ранее, вы можете загружать фотографии на свое устройство без необходимости входа на сайт. Просто вернитесь на исходную страницу и нажмите на кнопку Download Free Pack. Система автоматически начнет сохранять вашу коллекцию изображений для Windows и macOS. Формат загружаемого архива — .zip. Размер архива в настоящее время составляет около 450 МБ.
- После загрузки распакуйте архив в подходящее место с помощью любого удобного и доступного архиватора.
Видео:Как создать виртуальный фон в ZOOM ?Скачать
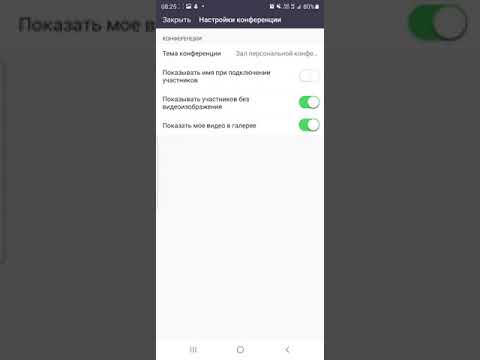
Как скачать видеофон для Зум
Источник под названием Pexels может помочь нам в этом вопросе. Закулисное видео можно найти на сайте https://www.pexels.com/ru-ru/videos/. На данный момент коллекция состоит из 20 000 фонов. Вы можете бесплатно скачать любое фоновое видео. Вам не нужно регистрироваться на сайте.
Все фоны бесплатны, но вы можете отблагодарить их с помощью PayPal. В крайнем случае, вы можете поставить ссылку на изображение, которое выглядит как «Video by Engin Akyurt from Pexels». Это также своего рода благодарность автору за его работу.
- Откройте страницу выбора видео для Zoom, используя следующую видеоссылку https://www.pexels.com/search/videos/zoom%20backgrounds/.
- Наведите курсор мыши на выбранный вами видеоклип и воспроизведите его.
- Вы можете использовать фильтры категорий в верхней части страницы, чтобы быстрее найти нужное видео.
- Самый простой способ загрузить видео — щелкнуть значок стрелки на выбранном видео.
- Вы также можете загрузить видео во время его просмотра в модальном окне. Чтобы загрузить видео во время просмотра, нажмите на стрелку в правом верхнем углу. Затем в выпадающем меню выберите необходимое качество сохраненного видео. Затем нажмите кнопку Free Download.
Важная информация! Максимальное разрешение видео для Zoom в настоящее время составляет 1920 на 1080 пикселей. Поддерживаются форматы HD и Full HD, но не поддерживаются форматы Quad HD и Original. Вы можете загрузить их, поскольку ваше устройство, конечно же, будет воспроизводить их без проблем. Однако файлы с таким разрешением не могут быть использованы непосредственно в Zoom, их необходимо конвертировать.
Что делать, если разрешение видео превышает допустимые 1920 на 1080 пикселей? Чтобы использовать это видео в качестве фона в Zoom, необходимо изменить его размер с помощью доступных онлайн-редакторов видео. Они позволяют изменить разрешение видеоклипа на нужное вам разрешение. Вот адрес одного из них https://www.resize-video.com/ru/. Откройте страницу видеоредактора, затем нажмите «Обзор». Выберите файл, который вы хотите использовать в качестве видеофона. Затем укажите желаемую ширину файла. Высоту не нужно регулировать, она будет автоматически отрегулирована платформой. Последним шагом будет нажатие зеленой кнопки «Загрузить видео».
Это создаст видеофайл с указанными параметрами. Вы можете сохранить его на своем компьютере, нажав на «Скачать файл (размер_файла)». После завершения преобразования вы сможете использовать видео в качестве видеофона в Zoom.
Видео:🔴 🟡 🟣 Как сделать виртуальный фон в конференции Zoom.Скачать

Как сделать размытый фон в Зуме
Далее рассмотрим, что такое размытие фона в Zoom и как его можно достичь. Такая опция, как размытие фона, пригодится, когда вы не хотите показывать другим участникам непрезентабельный интерьер вашей комнаты, а плохая веб-камера или плохое интернет-соединение не позволяют использовать цветной фон.
Чтобы размыть фон в Zoom, сделайте следующее:
- Откройте раздел, в котором настраиваются параметры Messenger. Мы уже описывали, как это сделать. Поэтому мы не будем его повторять;
- Затем перейдите на вкладку «Фоны и фильтры». Чтобы размыть фон, щелкните одноименный значок, расположенный непосредственно под изображением. Главное, что нужно понять — во время этой процедуры вы можете сделать реальный фон размытым. Но размыть виртуальный фон невозможно.
Видео:Виртуальный фон в зуме не работает? 8 способов это исправить!Скачать

Как в Zoom сделать виртуальный фон на смартфоне
В этом разделе мы рассмотрим, как можно изменить виртуальный фон в Zoom на телефоне.
Пока виртуальные фоны в Zoom можно устанавливать только на устройствах iOS — айфонах и айпадах. Чтобы установить виртуальный фон на этих гаджетах, выполните следующие действия:
- Откройте мобильное приложение и авторизуйтесь;
- Затем создайте новую конференцию или подключитесь к уже существующей;
- Затем нажмите на точки внизу. В разных версиях он может называться «More» или «Больше»;
- Затем в контекстном меню выберите «Виртуальный фон»;
- Последний шаг — щелкнуть на понравившемся фоне.
Смартфоны Android пока не справляются с этой задачей. Разработчики планируют добавить такую функциональность в эти устройства ориентировочно в 2022 году.
Видео:Как сделать размытый фон в зум ( Zoom )Скачать

Как поменять фон в Zoom
Вот как можно включить виртуальный фон в программе Zoom на компьютере во время видеотрансляции. Для этого выполните следующие действия:
- Вам нужно создать новую видеоконференцию или присоединиться к уже существующей;
- Затем нажмите на значок в виде колонок в левой части панели управления. Затем в выпадающем меню выберите строку «Настройки звука»;
- Откроются настройки коммуникатора. Чтобы задать новый или заменить существующий виртуальный фон, перейдите на вкладку «Фон и фильтры»;
- Затем на этой вкладке измените фон на нужный;
- При необходимости фон можно удалить.
Видео:Как сделать фон в зуме на телефоне?Скачать

Заключение
Давайте подведем краткий итог. Читатель уже знает, как установить виртуальный фон в Zoom и как использовать его, чтобы скрыть свою неубранную квартиру от других участников совещания. При необходимости можно также размыть фон. Недостатком этого варианта является то, что его можно использовать только на современных мощных компьютерах и не на всех смартфонах.
Видео:Как сделать размытый фон в ZoomСкачать

📸 Видео
Как установить виртуальный ФОН в ZOOM? ВИДЕОФОН, АНИМАЦИОННЫЙ ФОН в zoom. ProУрок.Скачать

Как Заменить задний фон в Zoom на айфоне ( виртуальный фон на ios)Скачать

Как заменить задний фон в зуме.Скачать

ЗУМ: как поменять виртуальный фон (2 способа)Скачать

Как Поставить Виртуальный Фон /ZoomСкачать

#Удалёнка: Как добавить виртуальный фон в ZoomСкачать

Как добавить zoom задний фон без зеленого фонаСкачать
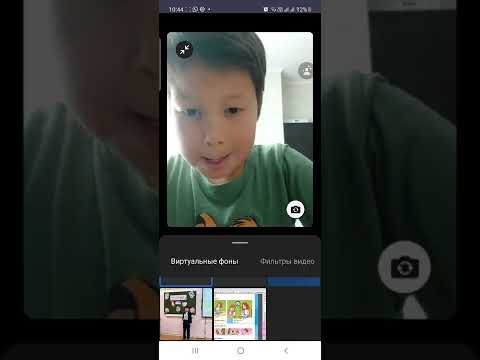
Как изменить задний фон на своём видео в ZoomСкачать

ВИРТУАЛЬНЫЙ ФОН В ZOOM (от iPhone 8). — ОТВЕТ ТУТ 👉Скачать

Как сделать размытый фон в ЗуммСкачать

Как сделать виртуальный фон в зуме ?Скачать
































