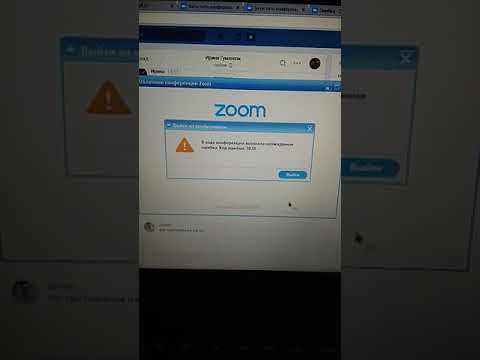Очень неприятно, если камера на Zoom не работает, когда вы подключены к видеоконференции. Вы сможете общаться с другими участниками с помощью микрофона или встроенного чата, но, к сожалению, они не смогут вас видеть. Эта проблема возникает как в клиенте Zoom для ПК, так и в приложениях для Android и iOS. В этой статье мы решим эту проблему. Сначала мы обсудим решения для компьютеров и ноутбуков, а затем — для мобильных устройств. Итак, давайте разбираться — почему не работает веб камера в Zoom,
Если не работает камера в зуме: решение
При входе в конференцию видео может быть отключено по умолчанию. Чтобы включить его, нажмите выделенную кнопку:
Если это не работает, стоит исправить ситуацию:
- Нажмите на «стрелку» рядом с кнопкой активации видео.
- Выберите «Настройки…» из списка.
- Измените устройство ввода в столбце «Камера».
- Также попробуйте изменить соотношение сторон с широкоэкранного на стандартное.
- Временно отключите режим HD, если он работает.
В результате изображение с камеры должно появиться в окне выше.
Видео:Не Работает Камера в Windows 10. Нет видео в Zoom, Skype, Teams, MeetСкачать

Это также может помочь:
- В тех же настройках нажмите кнопку «Дополнительно».
- Отключите опцию «Шумоподавление», а также три опции с аппаратным ускорением.
- Перезагрузите компьютер.
- Попробуйте подключиться к конференции и проверить видео.
Очень удобно выполнять любые проверки с помощью тестовой конференции. Если какая-либо программа уже использует «камеру» в вашей системе, вам обязательно следует закрыть ее. Если Zoom не обнаруживает камеру, стоит проверить, отображается ли она вообще в системе. Для этого:
- Нажмите Win + R на клавиатуре.
- В появившемся окне введите devmgmt.msc.
- Нажмите «OK», чтобы выполнить команду.
- Это приведет к запуску диспетчера устройств Windows. Затем откройте раздел «Звуковые, игровые и видеоустройства».
- Убедитесь, что ваша веб-камера указана в списке.
Если это не так — попробуйте подключить его снова, найдите новые драйверы (используйте сайт производителя) или проверьте с помощью другой программы.
Почему не работает веб камера в зЗме на телефоне
На смартфонах и планшетах проблемы с камерой в приложениях встречаются редко. Однако они случаются с пользователями Zoom. Существует несколько причин:
- Банальный программный сбой.
- Отсутствие необходимых разрешений.
- Неправильные настройки.
В первом случае может помочь перезапуск приложения. Также может помочь выключение и повторное включение мобильного устройства.
Второй вариант — полностью переустановить Zoom. Это включает деинсталляцию и повторную загрузку.
Видео:Не работает камера в ZoomСкачать
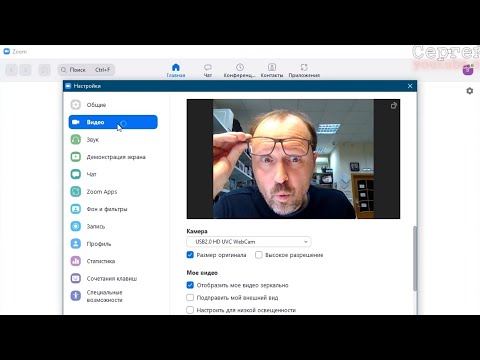
А в третьем случае вам нужно будет вызвать элементы управления в самой видеоконференции и нажать выделенную кнопку:
🌟 Видео
Как Включить Видео в Zoom Как Включить Камеру в Zoom Как Настроить Видео и Камеру в Zoom ЗумСкачать

Почему в ZOOM не работает звук и микрофон?Скачать

Что делать, если ZOOM не распознает камеру, микрофон или динамикиСкачать

Настройки видео в ZoomСкачать

💻НЕ РАБОТАЕТ КАМЕРА НА НОУТБУКЕ/КАК ВКЛЮЧИТЬСкачать

Zoom не видит камеру и микрофон в windows 10. Что делать?Скачать

Не Работает Микрофон в Zoom, Skype на Windows 10? 100 РЕШЕНИЕ для 2021!Скачать

Как включить камеру на ноутбуках LenovoСкачать

Как включить камеру в ноутбуке MSI ?Скачать

Не работает камера на windows 10/8Скачать

Виртуальный фон в зуме не работает? 8 способов это исправить!Скачать

📷 Не работает камера на ноутбуке как включитьСкачать

Zoom - как включить микрофон и камеруСкачать

Не работает камера на ноутбуке ?🤔Скачать

Не удалось запустить камеруСкачать

Не работает камера на макбукеСкачать

Как настроить виртуальную камеру в OBS? Звонки в ZOOM и Teams прямиком из студии iDESKСкачать

Zoom не работаетСкачать