Приложение Zoom позволяет удаленно организовать обучение, деловые переговоры, дружеские отношения и другое общение. Помимо возможности проводить онлайн-трансляции и демонстрацию экрана, платформа имеет множество других полезных функций. Чтобы получить к нему доступ, просто загрузите Zoom на свой компьютер, используя пошаговое руководство, представленное в этой статье.
Видео:КАК УСТАНОВИТЬ ZOOM ("ЗУМ") НА КОМПЬЮТЕР И ПОДКЛЮЧИТЬСЯ К КОНФЕРЕНЦИИ?Скачать

Как скачать Zoom на компьютер: инструкция
Программное обеспечение используется на персональных компьютерах и мобильных устройствах, но им удобнее пользоваться, если у вас большой экран. Мы предлагаем три руководства по установке приложения в зависимости от операционной системы, поскольку есть различия в процессе загрузки программного обеспечения.
Инструкция для Windows
Следуйте рекомендациям, не нарушая порядок (последовательность) действий:
- Перейдите по этой ссылке.
- Чтобы загрузить Zoom бесплатно на компьютер, нажмите кнопку Windows.
- Если система запрашивает подтверждение действий, дайте свое согласие, нажав «ОК». Начнется загрузка исполняемого файла ZoomInstaller.exe.
- Когда процесс будет завершен, дважды щелкните файл.
- Начнется автоматическая установка программы, после чего она откроется.
Ярлык приложения Start Zoom появится на рабочем столе — для удобства использования в будущем (дважды щелкните, чтобы запустить его). Вы также можете запустить платформу из меню «Пуск».
Инструкция для Mac OS
Для устройств, работающих под управлением операционных систем Apple, используйте руководство:
- Перейдите по ссылке, чтобы открыть страницу загрузки.
- Щелкните Mac OS.
- Файл загрузится автоматически. Если нет, дважды щелкните по нему.
- Откройте файл pkg.
- На экране появится диалоговое окно мастера установки программного обеспечения. Нажмите кнопку «Продолжить» ниже».
- Подтвердите свое желание завершить установку, нажав соответствующую кнопку.
- Если система требует ввести логин и пароль от вашей учетной записи, выполните процедуру авторизации — заполните поля необходимыми данными.
- Когда установщик сообщит вам, что процесс завершен, закройте диалоговое окно.
Приложение откроется автоматически, затем будет запущено из общего каталога.
Инструкция для Linux
Для Debian, Ubuntu, Mint и большинства других дистрибутивов проще бесплатно скачать Zoom на компьютер с помощью Gdebi. Если этот распаковщик пакетов недоступен, загрузку можно выполнить с помощью терминала, выполнив команду: sudo apt install gdebi. Если вам необходимо подтвердить свои действия, введите в терминале нужный символ (например, букву Y).
Далее пошагово:
- Откройте ваш интернет-браузер.
- Перейдите на страницу загрузки файла Zoom для Linux.
- Выберите свой дистрибутив Linux и нажмите кнопку «Загрузить».
- Найдите загруженный исполняемый файл и запустите его.
- Начнется процесс установки приложения. Если будет предложено, введите пароль root.
Видео:Как пользоваться программой ZOOM. Пошаговая настройка видеоконференцииСкачать

Zoom дял компьютера: особенности работы
Чтобы присоединиться к любой конференции, вам не нужно создавать учетную запись. Просто используйте ссылку для приглашения, а затем:
- В приложении нажмите синюю кнопку.
- Укажите отображаемый идентификатор и имя, затем введите пароль.
- Дождитесь авторизации для подключения.
Чтобы получить доступ ко всем функциям Zoom, вам необходимо зарегистрироваться на сайте.
Также важно не только скачать приложение Zoom на свой компьютер, но и настроить соответствующие параметры работы:
- Зайдите в соответствующий раздел — «Настройки».
- Выберите вариант «Тест», чтобы убедиться, что динамик и микрофон настроены правильно, или настроить параметры.
- Камера настраивается во вкладке «Видео».
Проверьте правильность всех значений по умолчанию. Если нет, отрегулируйте в соответствии с вашими потребностями.
Изучите информацию на вкладке «Сочетания клавиш», чтобы упростить использование приложения, особенно для более удобного управления конференцией.
Некоторые полезные комбинации:
- Alt + A — включить / выключить микрофон;
- Alt + V — включить / выключить камеру;
- Alt + S — демонстрация экрана.
Полный список сочетаний клавиш доступен в соответствующем разделе меню приложения.
| Рекомендуемый установочный пакет | Стандарт установщик | |
|---|---|---|
| Официальный дистрибутив Zoom | ||
| Тихая установка без диалогов | ||
| Рекомендации по установке необходимых программ | ||
| Пакетная установка нескольких программ |
🔥 Видео
Урок Zoom № 1. Как скачать и установить зум на компьютер, ноутбук.Скачать

Программа ZOOM на компьютер: скачать на русском и как пользоваться [Инструкция]Скачать
![Программа ZOOM на компьютер: скачать на русском и как пользоваться [Инструкция]](https://i.ytimg.com/vi/dhLfvXZKYpE/0.jpg)
Как пользоваться программой Zoom для видеоконференцийСкачать

КАК СКАЧАТЬ И УСТАНОВИТЬ ZOOM на компьютерСкачать

Zoom для учеников с КОМПЬЮТЕРА или НОУТБУКА (c) Софья ХаяйненСкачать

Видеоинструкция про ZOOM. Как установить ZOOM на компьютер.Скачать

Как подключиться к конференции в ZoomСкачать

Как использовать Zoom для преподавания онлайн? Первые шаги: как зарегистрироваться и установить ZoomСкачать

КАК ЗАЙТИ В КОНФЕРЕНЦИЮ ZOOM с компьютераСкачать
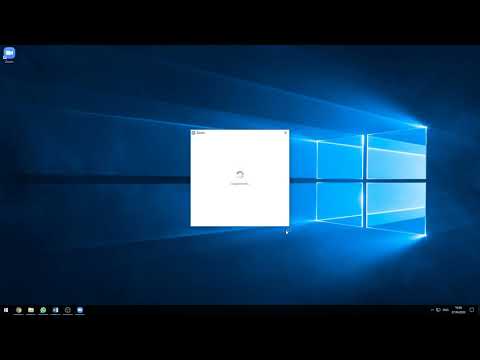
Установка, запуск и настройка zoom на компьютереСкачать

Как зарегистрироваться в Zoom с компьютераСкачать

Как подключиться к конференции Zoom с компьютера?Скачать

Как пользоваться программой Zoom | Как создать конференцию в ZOOMСкачать

Как зарегистрироваться в ZOOM с компьютераСкачать

Как Установить ZOOM на Компьютер (2023)Скачать

Как быстро создать конференцию в Zoom на компьютереСкачать

Как установить зум на компьютер, как скачать зум на компьютерСкачать

Как установить Zoom / ЗУМ на свой компьютер для ПК Windows 10, 8, Vista, 7Скачать



























