Демонстрация масштаба экрана позволяет показать другим участникам конференции экран устройства, на котором он установлен. Функция демонстрации масштаба доступна как для компьютеров, так и для телефонов. Эта статья о том, как включить увеличение для демонстрации экрана, как рисовать при увеличении демонстрации экрана и как включить звук компьютера при увеличении демонстрации.
Видео:Как показать видео в Zoom? Демонстрация экрана на онлайн уроке в Zoom.Скачать

Включение демонстрации эрана в zoom
Давайте рассмотрим, как сделать зум заставкой. В нижней части экрана масштабирования находится зеленая кнопка. На телефонах она обозначена как «Поделиться».
На телефонах эта кнопка называется «Поделиться». Откроется новое меню. В нем выберите — что нужно показать участникам конференции.
Если у вас несколько мониторов, можно выбрать, какой экран (1 или 2) будет отображаться.
При выборе масштаба экрана, который вы хотите показать, будет отображаться все содержимое рабочего стола. Чтобы начать отображение экрана в zoom-конференции, нажмите на кнопку — «Общий доступ». Область для трансляции будет заключена в рамку. Участники будут видеть весь рабочий стол и ваши действия.
Доска используется для рисования на фоне доски (1). Его можно использовать совместно с участниками конференции, как и классную доску в классе.
Доступна трансляция на экране iphone или ipad (2).
Во втором ряду находятся окна открытых программ. Например — браузер, видеоплеер, презентация (3). Выберите окно программы, чтобы показать в увеличенном виде только его, а не весь рабочий стол.
В расширенном режиме доступны две опции:
- Выделить часть экрана — т.е. выбрать область экрана в демонстрации масштаба и даже изменить ее размер;
- Демонстрируйте звук в увеличенном виде без изображения.
По умолчанию все участники конференции могут выполнять демонстрацию экрана с увеличением. Таким образом можно организовать демонтсрацию экрана участников Zoom. Организатор может оставить это право только за собой. Для этого нажмите на стрелку рядом с кнопкой «Демонстрация экрана». (1). В открывшемся меню (2) проверьте, кто уполномочен на включение (3).
Чтобы эта опция определялась во время каждой конференции, включите ее в личном кабинете на сайте zoom.us. Чтобы настроить демонстрацию увеличенного экрана, войдите в личный кабинет и перейдите к настройкам.
Проверьте, кто уполномочен запускать демонстрацию экрана увеличения. Соорганизаторы будут иметь те же права, что и организатор.
Вы можете запретить демонстрацию экрана масштабирования для всех по всему миру, воспользовавшись переключателем здесь. Конечно, если ваш экран не работает в режиме масштабирования, он блокируется организатором.
Как включить демонстрацию экрана в zoom и отключить
Нажмите красную кнопку в меню управления — «Стоп».
Если это меню скрыто, вы можете открыть его, нажав клавишу — ESC на клавиатуре. Или используйте alt + tab.
Демонстрация экрана Zoom с телефона
Чтобы узнать, как показать экран телефона в масштабе, посмотрите видео ниже.
Видео:Демонстрация экрана ZoomСкачать

Как включить звук демонстрации экрана Zoom
Чтобы показать видео со звуком в масштабе, выберите окно в меню видеоплеера или на рабочем столе, в котором будет отображаться видео.
Если вы хотите включить масштабирование звука, выберите «Общий доступ к звуку компьютера» в нижней части меню. Если вы отметите «Оптимизировать для полноэкранного просмотра», вторая галочка будет установлена автоматически.
Теперь Zoom транслирует звук с вашего компьютера участникам конференции. Если флажок не установлен, они смогут слышать звук микрофона Zoom только при его включении.
При отображении экрана масштабирования со звуком все микрофоны должны быть выключены. Это относится и к ведущему. Если микрофоны не отключены, качество изображения и звука клипа ухудшится.
У организатора есть кнопка для отключения звука участников крупным планом. Нажмите — «Участники».
Откроется список участников.
Внизу списка находится кнопка — «Отключить все звуки». Нажмите на нее. Появится окно подтверждения.
Подтвердите, и микрофоны участников будут отключены. Ведущий должен отключить собственный звук Zoom при демонтсрации экрана с панели управления демонстрацией Zoom.
Чтобы отключить звук у отдельных участников, наведите курсор мыши на имя участника в списке. Нажмите появившуюся кнопку отключения звука.
Вы можете закрыть окно участника, чтобы оно не мешало просмотру. Или отодвиньте его в сторону, чтобы можно было наблюдать за реакцией участников.
Запустите ролик и разверните проигрыватель на весь экран. Это улучшит качество видео.
Вы можете переходить от одного окна программы к другому без остановки масштабирования экрана. Это означает, что вы можете начать новую демонстрацию экрана масштабирования, не завершая текущую. Один экран масштабирования заменяет текущий.
Посмотрите видео о том, как открыть общий доступ к экрану масштабирования.
Видео:Как включить демонстрацию экрана в зум ( Zoom )Скачать

Как пользоваться демонстрацией экрана в Zoom для рисования
Чтобы начать рисование масштаба на демонстрационном экране, нажмите кнопку «Комментарий» (1) во время передачи. Откроется панель с инструментами для комментирования и рисования на демонстрации масштаба (2).
Вы можете:
- Печатный текст;
- Рисуйте различные фигуры, стрелки;
- Делайте примечания с помощью символов;
- В режиме трека выделите курсор мыши;
- Ластиком можно стереть то, что нам не нужно;
- Имеются кнопки отмены и повтора;
- Вы также можете просто очистить доску;
- Сохраните изображение платы.
Варианты комментариев могут быть использованы остальными членами совета.
Давайте рассмотрим, как рисовать на чужом демонстрационном зуме. Чтобы начать рисовать на чужой демонстрации масштаба, нажмите — «Настройки просмотра» (1). В появившемся меню нажмите «Комментарий». (2).
Откроется панель с инструментами для комментирования и рисования, аналогичная панели организатора конференции (3).
Если комментирование недоступно в конференции, это означает, что организатор отключил эту опцию в настройках конференции.
Чтобы отключить или включить рисование и комментирование в своей конференции, зайдите в личный кабинет официального сайта — zoom.us и откройте настройки.
Прокрутите настройки до пунктов — «Комментирование» и «Доска объявлений». Включите тумблер, как показано на рисунке — если вам нужно дать разрешение на рисование и комментарии.
Отключить переключатель, если вы хотите отключить рисование и комментирование (по умолчанию включено).
Теперь вы знаете, как включить демонстрацию масштаба, как рисовать в демонстрации и как включить звук демонстрации масштаба.
Видео:4 способа показать презентацию в ZOOM | демонстрация экрана, окна в ЗУМСкачать

Ошибка 105035 при демонстрации экрана в Zoom
Иногда пользователи Zoom сталкиваются с кодом ошибки 105035 на дисплее.
Давайте узнаем, как исправить 105035 в Zoom.
Ниже приводится возможное решение.
Откройте командную строку от имени администратора. Командную строку можно найти в служебных программах Windows 10 (в Windows 7 — стандартных).
Введите команду «ipconfig /flushdns» и нажмите клавишу Enter.
Введите команду «netsh winsock reset» и нажмите enter.
Закройте командную строку.
Нажмите кнопку пуск (1) и введите — настройки (2), чтобы открыть настройки Windows (3).
В настройках Windows перейдите в раздел — Сеть и Интернет.
Нажмите на «Статус» (1), а затем нажмите «Сброс сети» (2). (2).
Выполните сброс настроек и перезагрузите компьютер.
Это не единственный способ исправить код ошибки масштабирования 105035. Оставьте комментарий, если вы нашли это полезным или знаете другие способы.
📽️ Видео
Как пользоваться программой ZOOM. Пошаговая настройка видеоконференцииСкачать

Как включить демонстрацию экрана в zoom на компьютереСкачать

Как включить демонстрацию экрана на телефоне в ZOOM на видеоконференцииСкачать

Zoom. Урок 2. Демонстрация экрана. Как запустить?Скачать

Типичные проблемы при демонстрации экрана в ZOOMСкачать

Трансляция видео (или только звука) в Zoom. Демонстрация экрана на уроке в Zoom.Скачать
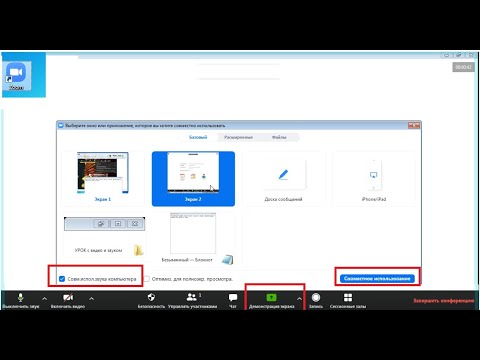
Как включить демонстрацию экрана в ZOOM на телефоне / Как показать экран в ЗУМЕ 2020Скачать

Zoom с двух устройств: планшет в качестве онлайн-доски.Скачать

Как в ZOOM показать презентациюСкачать

Как поделиться экраном в ZoomСкачать

Как управлять конференцией ZOOM в режиме демонстрации экранаСкачать

Демонстрация экрана в Zoom. Как запустить презентацию с телефона в зумеСкачать

Инструкция по работе в Zoom - демонстрация экрана и видео со звукомСкачать

Запись и демонстрация экрана в ZOOM, 3 нюансаСкачать

Как включить демонстрацию экрана в zoom на телефонеСкачать

Демонстрация экрана в Zoom. Как включить демонстрацию экрана в zoomСкачать


































