Основная функция Zoom — создание онлайн-конференций. Вы еще не знакомы с программным обеспечением и не знаете, как создать новую конференцию в Zoom? В этой статье мы подробно объясним, как настроить мгновенную и запланированную конференци.Приложение Zoom имеет удобный интерфейс, расширенные возможности и бонусы, которых нет у мобильного приложения. Во время конференции рекомендуется пользоваться компьютером.
Видео:Как пользоваться программой ZOOM. Пошаговая настройка видеоконференцииСкачать

Как создать конференцию на компьютере в Zoom
Перед началом конференции в Zoom помните: для участия в конференции вам потребуется учетная запись Zoom. Если вы уже зарегистрировались и создали профиль, нажмите «Войти» при следующем входе в приложение.
После входа в свою учетную запись у вас есть два способа начать конференцию в Zoom:
- «Новая конференция» — способ немедленно начать мероприятие.
- «Расписание» — способ начать конференцию по расписанию, о котором мы поговорим позже.
Как начать запланированную конференцию в Zoom
Zoom-конференции — это запланированные конференции. Этот метод используется для установки точной даты и времени удаленной встречи. Перед тем как начать конференцию в Zoom, создайте запланированную конференцию:
- После нажатия кнопки открывается окно «Расписание конференции» с доступом к настройкам нового события:
- Тема конференции, например, «Обсуждение проекта X», отображается в анонсе конференции, это относится только к названию.
- Установка времени и даты конференции влияет на запланированное время начала события в объявлении. В это время появится уведомление о предстоящем событии. Вы можете начать конференцию как раньше, так и позже запланированного времени начала. Выберите местный или московский часовой пояс, чтобы участники из других городов не перепутали время.
- Установите идентификатор. Это будет использоваться другими пользователями для поиска конференции. «Персональный идентификатор конференции» — это неизменный логин, с помощью которого обычные участники конференции входят в конференцию без дополнительного приглашения. Можно генерировать новый идентификатор каждый раз, когда создается событие.
- Пароль необходим для того, чтобы нежелательные участники не смогли войти в конференцию, используя идентификатор.
- Календарь используется для выбора приложения, которое будет уведомлять о начале конференции.
- После сохранения настроек нажмите кнопку «Расписание».
- Появится окно с информацией о запланированной конференции. Это сообщение, которое отправляется другим людям, чтобы они могли вовремя присоединиться к новой конференции.
Запланированные конференции отображаются в главном окне приложения под текущим временем. Чтобы начать запланированную конференцию, нажмите соответствующую кнопку рядом с ней.
Приглашение новых участников
Если участники не присоединились к конференции вовремя, вы можете присоединиться к текущему мероприятию позже. Чтобы пригласить новых участников в уже начавшуюся конференцию, выполните следующие действия:
- В главном окне конференции найдите и нажмите кнопку вторичного меню.
- В открывшемся меню нажмите «Участники».
- Отобразится список участников. Найдите и нажмите кнопку Пригласить внизу.
- Откроется новое окно приглашения. Добавьте друзей Zoom или отправьте приглашение по почте, также можно скопировать информацию о конференции и затем отправить ее соответствующему человеку для подключения.
Видео:Как создать конференцию в ZOOM ?Скачать

Как начать конференцию в Zoom с телефона
Мобильное приложение не очень удобно в использовании из-за небольшого размера экрана и отсутствия некоторых функций, однако через него можно создавать и организовывать конференции.
Сразу после входа в учетную запись на главном экране вы увидите два способа создания события:
- «Новая конференция» — способ мгновенного создания собрания, к которому люди присоединяются на лету.
- «Расписание» — способ создать конференцию с выбором времени и заранее пригласить участников. Давайте подробнее рассмотрим настройку отложенной конференции.
Запланированная конференция
Запланированные конференции — популярный способ создания событий в Zoom. О новой встрече уведомляет специальное сообщение с информацией о конференции. Чтобы создать и настроить событие, выполните следующие действия:
- После нажатия на кнопку «Расписание» откроется окно настроек отложенной конференции. Пользователю будет предложено выбрать опции:
- Название или тема конференции, которая будет выделена в объявлении и не окажет никакого влияния на ход встречи.
- Точная дата и время начала конференции, которые также будут отображены в объявлении. ВАЖНО выбрать местный или московский часовой пояс для удобства участников из других городов.
- Идентификатор конференции и пароль, с помощью которых люди подключаются и входят в виртуальную комнату.
- После выбора настроек нажмите «Готово» в правом верхнем углу.
- Как только мероприятие будет запланировано, отправьте участникам номер конференции и пароль. Нажмите на «Новая конференция», чтобы начать общение, или выберите запланированную встречу и нажмите на «Начать» рядом с ней.
- Наконец, включите или выключите камеру и начните конференцию.
Приглашение новых участников
После создания конференции добавьте в нее участников:
- В окне беседы нажмите на «Участники».
- Нажмите на кнопку «Пригласить» в левом нижнем углу.
- Затем выберите нужный способ приглашения или скопируйте объявление и отправьте его участникам.
🎬 Видео
Как создать конференцию в zoom и пригласить детейСкачать

Как с телефона запланировать и создать конференцию в ZoomСкачать

Как запустить конференцию в ZoomСкачать
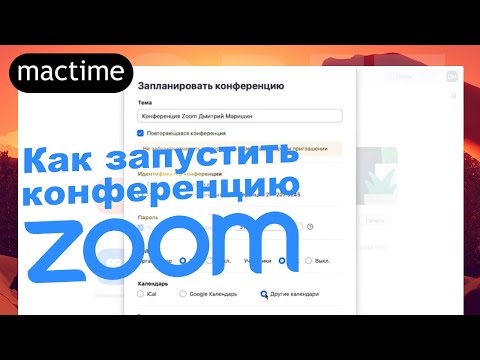
Как создать конференцию и пригласить участников в зум ( Zoom)Скачать

Как быстро создать конференцию в Zoom на компьютереСкачать

Как подключиться к конференции в ZoomСкачать

Zoom: создаём конференцию заранееСкачать

Как Создать Конференцию В ZOOM? ПРОСТАЯ НАСТРОЙКА (2023)Скачать

Как использовать Zoom для преподавания онлайн? Первые шаги: как зарегистрироваться и установить ZoomСкачать

Zoom Как запланировать, создать видеоконференцию! Пошаговая инструкция Windows 10, 8.1, vista, 7, XPСкачать

КАК УСТАНОВИТЬ ZOOM ("ЗУМ") НА КОМПЬЮТЕР И ПОДКЛЮЧИТЬСЯ К КОНФЕРЕНЦИИ?Скачать

Как провести первый онлайн урок Zoom? Разберемся, как работает видеоконференция Zoom.Скачать

Как записать (сохранить) конференцию в ZoomСкачать

Как запланировать конференцию в ZoomСкачать

Инструкция к ZOOM. Настройка повторяющейся конференцииСкачать

Как пригласить на конференцию в zoomСкачать

КАК ЗАЙТИ В КОНФЕРЕНЦИЮ ZOOM с компьютераСкачать
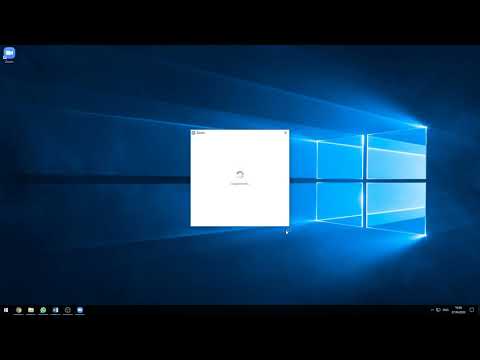
Как войти в конференцию Zoom, как включить звук в ЗумСкачать





















